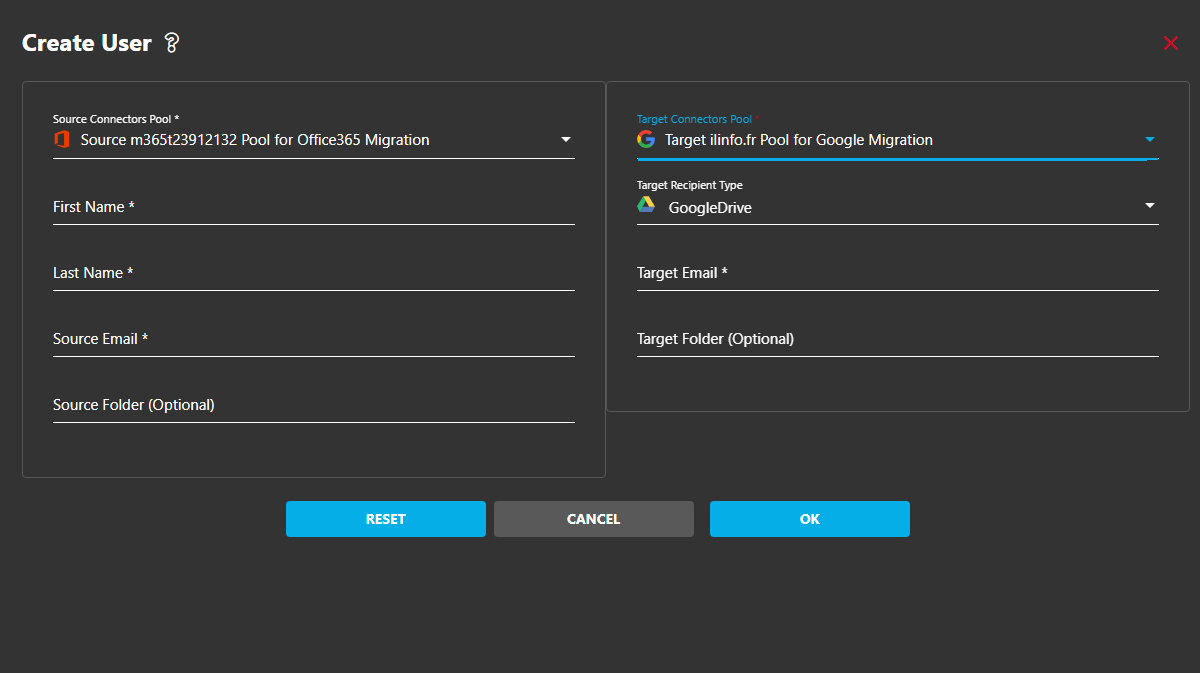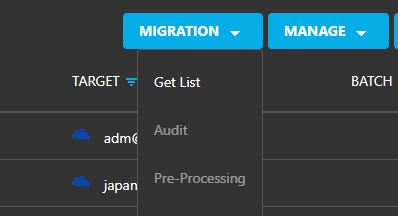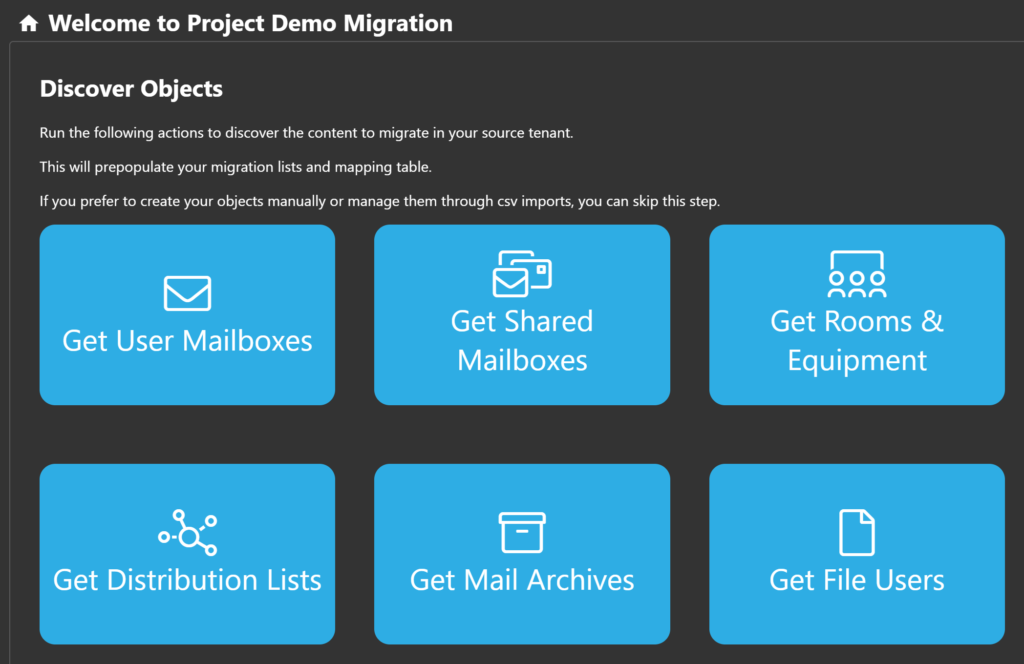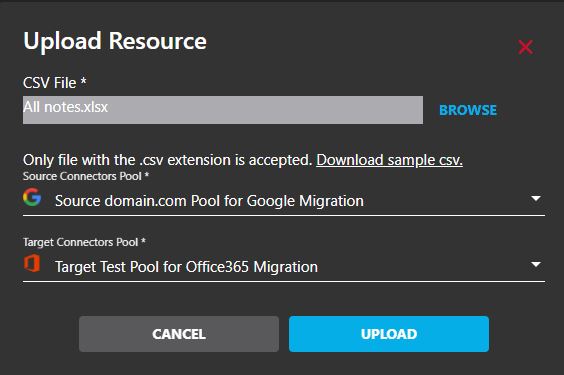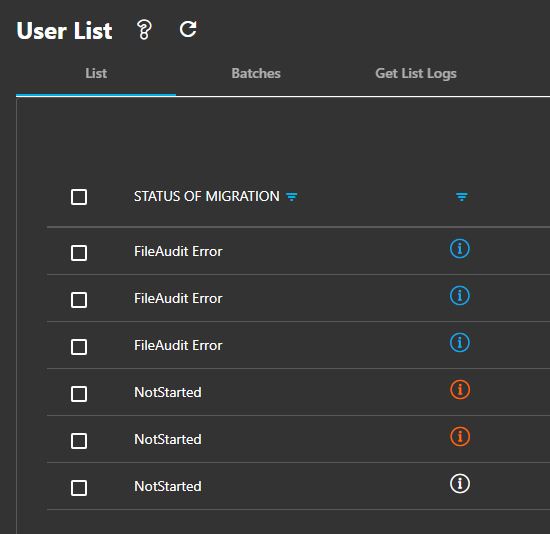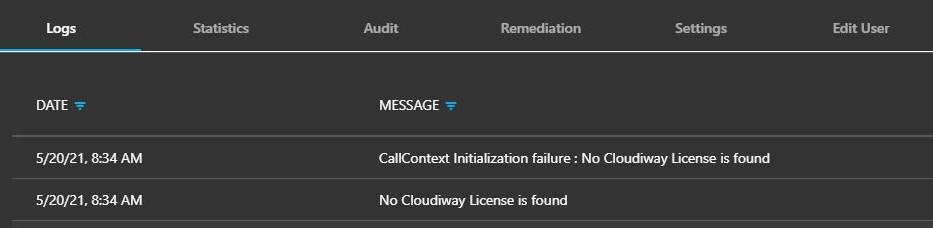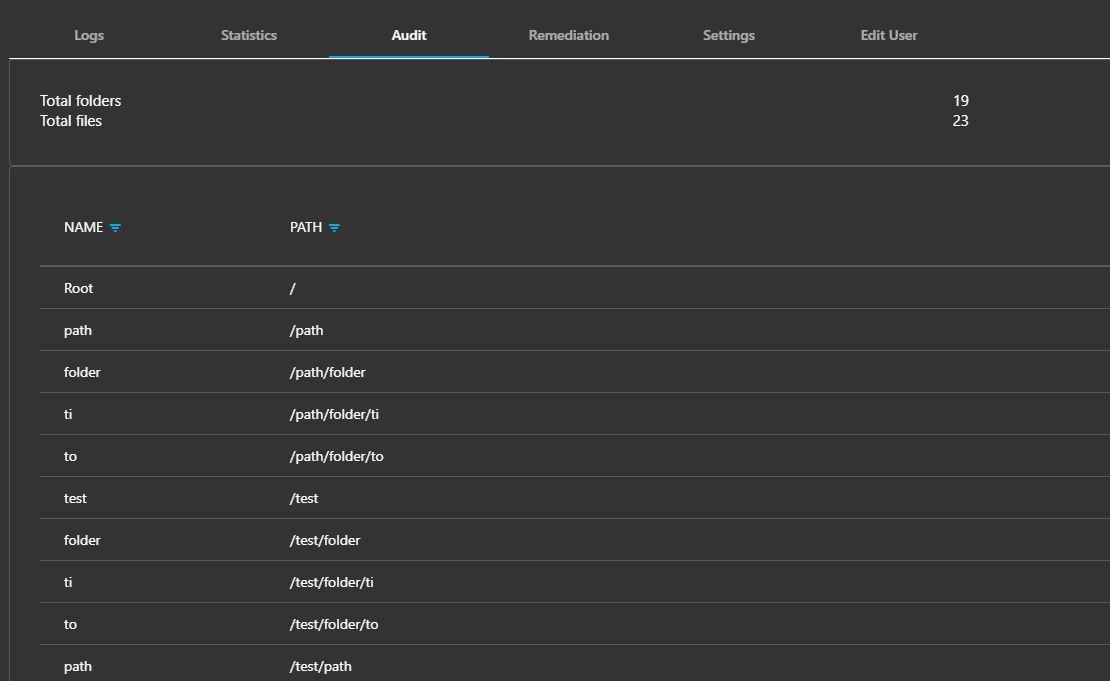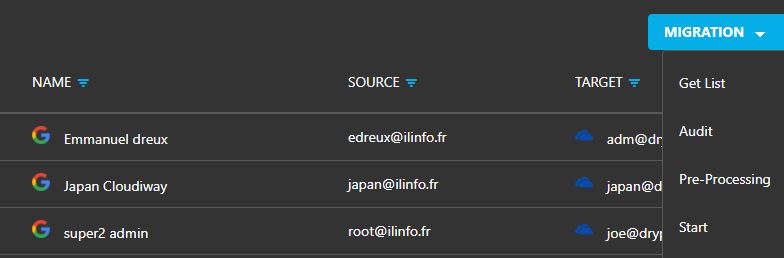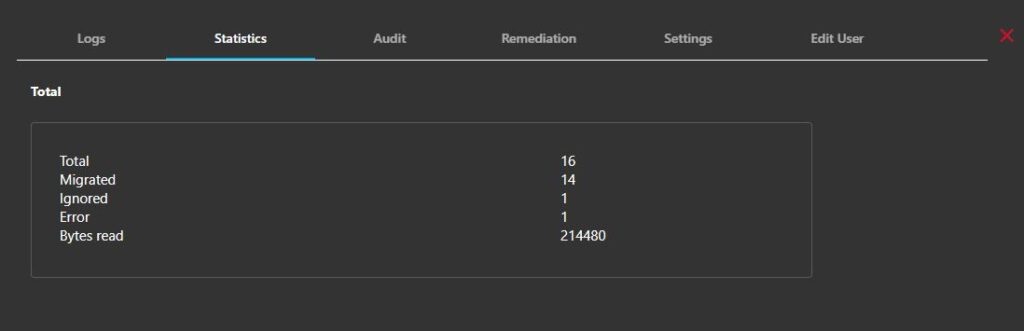ONEDRIVE TO GOOGLE DRIVE MIGRATION
1. OneDrive to Google Drive migration
Welcome to our comprehensive guide on migrating files and folders from OneDrive to Google Drive. Whether you’re transitioning from Microsoft 365 to Google Workspace or simply looking to streamline your cloud storage, this guide is designed to assist you every step of the way.
From transferring documents to preserving folder structures, we’ll walk you through the entire migration process. You’ll find detailed instructions starting from understanding what gets migrated and how to initiate the transfer.
Security
At Cloudiway, safeguarding your privacy and security is our top priority. We’ve dedicated substantial resources to fortifying both our platform and the protection of your data. For a comprehensive overview of our security measures, please refer to our security ebook, where you’ll find exhaustive details on our commitment to keeping your information safe and secure.
Performances
During the migration of data from OneDrive to Google Drives, various performance issues may arise due to several factors:
Data Size: The size of the data can significantly impact migration performance. Factors such as a large number of files or folders, numerous permissions, or the distinction between large and small files can influence the speed of the migration process.
Throttling: Throttling refers to the deliberate limitation or slowdown of access to services or APIs by Google or Microsoft. This throttling is typically implemented to regulate the rate at which users or applications can make requests to the Google and Microosft servers. Its purpose is to prevent misuse, ensure fair usage, and maintain the overall performance and stability of the services.
For further insights into migration performance considerations, please consult this article.
Support
While we offer extensive support for our products, it’s important to note that we do not extend support to third-party products, including PowerShell, Microsoft or Google product server administration. To execute your OneDrive to Google Drive migration successfully, you must possess the necessary capabilities to handle the required setup independently.
Should you find yourself lacking the bandwidth or resources to perform the migration setup, we encourage you to reach out to our Sales team. They can guide you through the process of engaging our Consulting services, ensuring a smooth and efficient migration experience tailored to your needs.
Delta Passes
Cloudiway supports Delta pass to perform incremental migrations. Changes are propagated during delta passes. Deletions are not propagated.
You can refer to this article for more information : OneDrive To Google Drive delta pass mechanism.
Licenses
To initiate your migration process, it’s essential to acquire Cloudiway File Migration Licenses. If you’re intending to migrate various types of data simultaneously, you have the option to purchase a bundled package of licenses.
Our Cloudiway platform streamlines the license assignment process automatically, ensuring a seamless experience. For comprehensive insights into license management procedures, we recommend visiting this page for further details.
2. OneDrive to Google Drive to Google Drive migration scope
What is Migrated?
The complete list detailing what is migrated and what is not migrated is meticulously maintained on the File Migration Tool product page. For detailed information on the migration scope, we recommend referring to the File migration tool product page
Mapping table
Emails identified in permissions and metadata must be accurately translated to correspond with the target users.
Hence, it is imperative that the mapping table is comprehensive. Any absence of email addresses in this table would result in failure to convert, leading to potential loss of file permissions and metadata.
Cloudiway streamlines this process by automatically populating the mapping table during discovery. However, it remains your responsibility to meticulously review and maintain the content of this table to ensure seamless migration.
Audience
This guide is tailored for seasoned system administrators proficient in connecting to remote systems and utilizing various administration tools.
If you anticipate any challenges in completing these steps, we recommend considering engagement with our consulting team. This will guarantee a swift, cost-effective, and hassle-free implementation, ensuring your migration process is seamless and efficient.
3. OneDrive to Google Drive migration prerequisites
Before you start
| Name | Description | Location |
| Cloudiway login | Stores details and provides communication between the systems you already use. | https://portal.cloudiway.com |
| Help center | Our extensive help center is always accessible, with videos, troubleshooting tools, samples and more. | https://help.cloudiway.com |
| Mapping table and User List (CSV) | Prepare any mapping tables in CSV format, and User List, ready to upload later on. |
Source Prerequisites
Google feeds need to be authorized in order to programmatically access the content of the Google Drives. The next chapter explains how to create the Google connector and configure its permissions.
Target Prerequisites
Google feeds need to be authorized in order to be able to write content in the target Google Drives. The next chapter explains how to create the Google connector and configure its permissions.
4. OneDrive to Google Drive migration process
The OneDrive to Google Drive migration is a five step process :
- Connectors creation: Store the credentials used to connect to the source and the target .
- Generate the migration list: use the discovery process or manually manage the list by uploading a CSV file containing your users.
- Run an Audit to discover the content. This task is optional.
- Run a Pre-Processing to migrate the permissions and ensure that everything is in place.
- Run the migration.
4.1 Create your connectors
To migrate your Google Drives , Cloudiway needs to connect to the source and to the target. Credentials are stored in connectors.
You need to create 2 connectors for connecting to the source and the target
See these articles for the exact steps:
4. Manage the migration list
The OneDrive to Google Drive migration list can be created in three ways:
- Manually by creating the users one by one.
- Automatically by running a Discovery (GetList)
- Upload a CSV file that contains your users
Option 1: Create a single user
Click on MANAGE > Create User and enter the user details:
Option 2: Discovery
The discovery task retrieves the users from your source tenant and fills automatically the migration list.From the Migration menu, select Get List.
You can also navigate to the Discovery page and run the Get File Users Task.
In the GetList popup Window, fill the relevant details:
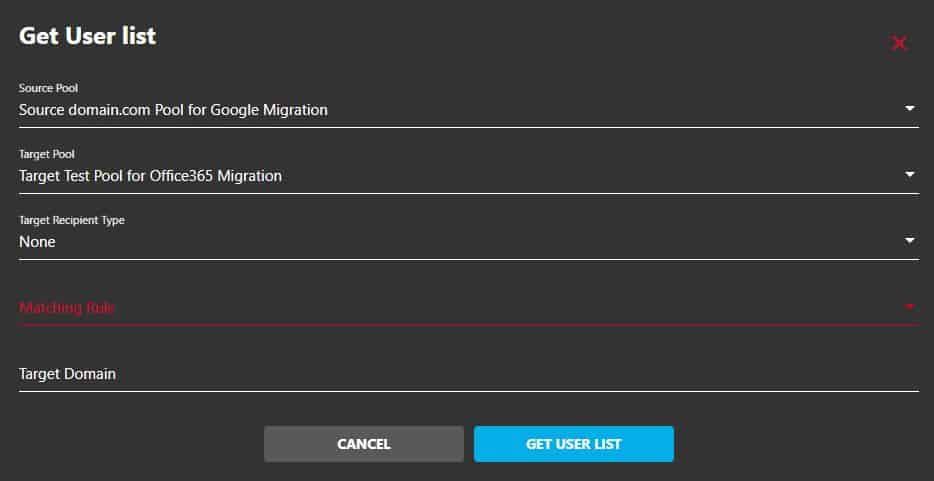
Then specify:
- The Target Recipient Type: Google Drive.
- The Matching Rule:
- Mail Exact Match: the source email = the target email (bob.marley@sourcedomain.com > bob.marley@sourcedomain.com)
- Keep Email Prefix Same as Source: only the domain name changed (bob.marley@sourcedomain.com > bob.marley@targetdomain.com)
- FirstName.LastName (i.e. bob.marley@targetdomain.com)
- F.LastName (i.e. b.marley@targetdomain.com)
- FLastName (i.e. bmarley@targetdomain.com)
- LastNameF (i.e. marleyb@targetdomain.com)
- The Target Domain.
Option 3: CSV File Import
If you have a CSV file of all your users, you can upload the file to Cloudiway. 1. Navigate to Files > User List2. Click on Manage on the action bar and select Import
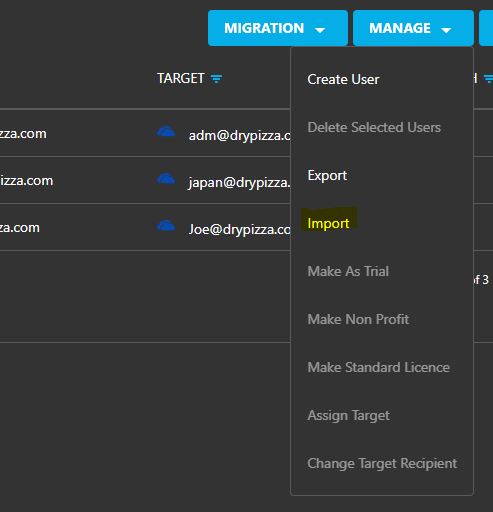
This article explains how to fill the CSV file.
4. When you have a complete CSV file with the correct headers, click on the BROWSE button.
5. Locate your CSV file within your own file system, and select it.
6. Select the appropriate connectors in the Source and Target fields.
8. Once the CSV file format is correct, you will see a confirmation message.
4.3 Audit your drives
The audit is optional and purely informative.
It allow determine the volume and the number of files to migrate.
1. From the User List , select the users to audit.
2. From the action bar, click on MIGRATION, then Audit, the status change to FileAudit Scheduled

3. Refresh periodically your page and verify the status.
4. If there is an error, click on the file Error status, then Logs to see the Error message. Licenses are missing in this case; contact your sales representative or purchase more licenses on the platform, then try again.
5. To watch the results, click on the FileAudit Success status, then Audit
4.4 Preprocessing
Now that your Cloudiway connectors are set up, and the audit successful, you can run the preprocessing task. The task can be run more than once if required.
What does the preprocessing do?
it verifies that the mapping list matches the accounts declared in Google.
It migrates the permissions and membership.
- Select the users to preprocess
- From the action bar, click on MIGRATION, then PreProcessing, the status change to FilePreProcessing Scheduled
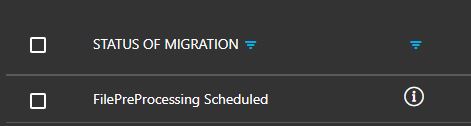
Periodically refresh the pages to update the status.
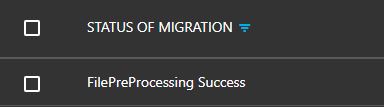
4.4 Migrate
Now that you have performed all the pre-migration steps, you’re ready to migrate.
We recommend you run a test migration on a single user first to check that your configuration produces the outcome you expect.
To start your migration, select the users or batch and click on MIGRATION, then Start button.
Your batch will be scheduled and will begin as soon as resources are available.
Don’t forget that Cloudiway migration platform supports delta passes and that migrations are therefore incremental.
Every time you restart the migration, only items that haven’t already been copied to the target — or that have been changed since they were copied to the target — will be migrated.
You can monitor your migration from the dashboard.
If you require more information, you can click on any entry in the User List. From here, you can Edit, see the audit results, logs, and statistics.
5 Exclusion folders
If you want to exclude different folders from the migration, enter the folder path in the exclusion folder list. Folder ID is not used when OneDrive is defined as a source (you just need to define the path of the folder to exclude).

6. OneDrive to Google Drive migration Global Settings
Global settings are fully covered in this article:
Migration Global Settings
7. Troubleshooting
Cloudiway offers an expansive Help Center equipped with numerous resources, including insights into common error messages and video guides, accessible at https://help.cloudiway.com.
Moreover, the Help Center provides comprehensive guidance on how to request further assistance should you require it.
In the event that you cannot find a solution within this admin guide or the Help Center, you have the option to submit a ticket via the HELP menu, then Support, ensuring prompt attention to your queries and concerns.