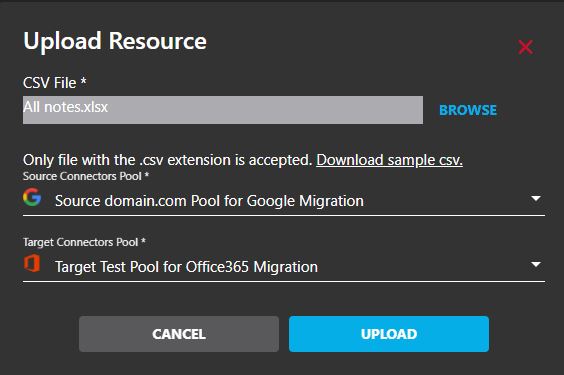GOOGLE DRIVE TO ONEDRIVE MIGRATION
1. Google Drive to OneDrive migration with Cloudiway
Google Drive to OneDrive migration : This guide details the entire process for transferring files and folders from Google Drive to OneDrive for Business.
If you are planning to move from Google To Microsoft 365, this guide will show you how to migrate your content from Google Drive to OneDrive.
Step by step instructions can be found starting in the What is migrated section.
In addition, Cloudiway provides some configuration and monitoring tools so you can observe the progress of your migration. This guide explains all the steps required from start to finish
Google Drive to OneDrive migration Tutorial
Performances
The Google Drive to OneDrive migration requires to consider several performance aspects to ensure a successful project.
Data size: The amount of data being migrated can have an impact on the performance of the migration.
Google API and Microsoft API have built-in throttling mechanisms. Throttling refers to the limiting of the rate of incoming and outgoing requests to the Google and Microsoft 365 servers, designed to maintain the performance and stability of their services. Consequently, they are limiting the number of requests per second, the number of messages that can be read or written by a period of n minutes, etc…
For more information about migration performance, please refer to this article.
Security
We take your privacy and security seriously at Cloudiway, and have invested significant effort into securing our platform and your data. Your Google Drive to OneDrive migration requires a high level of security.
Cloudiway infrastructure is fully hosted in Microsoft Azure, and leverages Azure Security certifications. We work closely with Microsoft and are fully involved in large migrations managed by Microsoft. As such, Cloudiway passed the Microsoft SSPA (Supplier Security & Privacy Assurance Program) certification ( Supplier Security & Privacy Assurance )
More information about Cloudiway security is available here: ![]() About Cloudiway Security
About Cloudiway Security
Licenses
Google Drive to OneDrive migration require Cloudiway File Migration Licenses. If you plan to migrate at the same time other kind of data, you can purchase a bundle of licenses.
Cloudiway platform automatically assigns the licenses. For more details regarding the license management, check out this page.
Delta Passes
Delta pass migration is a Cloudiway functionality that allows you to migrate incrementally. Changes are propagated during delta passes. However, deletions are not propagated.
You can refer to this article for more information : Google Drive To OneDrive delta pass mechanism.
Support
Although we provide support for our products, we do not provide support for third-party products such as PowerShell, server administration of Microsoft or Google products. In order to perform your Google Drive To OneDrive migration, you must be able to perform the required setup in both Google Workspace and Microsoft 365. If this is not the case, you may contact our Sales team and engage our Consulting services.
2. Google Drive to OneDrive migration scope
What is Migrated?
You will find the list of what can be migrated from Google Drive on this page: File migration tool.
Considerations
All data can be migrated without any changes to the source structure or permissions. Any users with permissions will need to be listed in a mapping table in order for their permissions to be migrated.
Important: the mapping table must be exhaustive, any missing email address will not be converted, and would end up with loss of file permissions and metadata. Cloudiway automatically populates this mapping table when source Google Drive accounts are discovered by Get List functionality. However, make sure if the mapping table was populated automatically that you are not missing any email address.
Audience
This guide is aimed at experienced system administrators who are capable of connecting to remote systems and using a variety of administration tools.
If you are concerned you might have any difficulty completing these steps, please consider a solution with our consulting team. This will ensure a fast, cost-effective, and stress-free implementation.
3. Google Drive to OneDrive migration prerequisites
Before you start
We recommend you create a unique service account, especially for migration. After all migrations are complete, simply delete this account. We provide the steps below to help you set up an account if you don’t already have one.
The migration account (both at the source or target) must not authenticate using SSO or MFA (Multi-Factor Authentication).
You must define a migration account that bypasses SSO (authenticate natively in Google and Office 365) and without MFA activated.
Before you start, you will need to ensure you have the details outlined in the following table.
| Name | Description | Location |
| Cloudiway login | Stores details and provides communication between the systems you already use. | https://portal.cloudiway.com |
| Help center | Our extensive help center is always accessible, with videos, troubleshooting tools, samples and more. | https://help.cloudiway.com |
(to OneDrive, SharePoint, Teams, Blob storage) SharePoint | It has to be the primary SharePoint admin account with permissions to the SharePoint site collection. | We recommend you create a migration account, especially for migration. After all migrations are complete, simply delete this account. We provide the steps below to help you set up an account if you don’t already have one. |
| Mapping table and User List (CSV) | Prepare any mapping tables in CSV format, and User List, ready to upload later on. |
Source Prerequisites
Google feeds need to be authorized in order to programmatically access the content of the Google Drives. The next chapter explains how to create the Google connector and configure its permissions.
Target Prerequisites
An Azure Active Directory application needs to be installed on the Microsoft 365 tenant. Administrator credentials are required for this setup.
The next chapter explains how to create the Microsoft 365 connector and configure its permissions.
4. Google Drive to OneDrive migration process
The Google Drive to OneDrive migration is a five step process :
- Create the connectors for connecting to the source and the target .
- Manually create a list of users, run a Discovery (GetList), or upload a CSV of users.
- Run an Audit to fully scope the scale of the migration, including how much data will need to be migrated. This step is optional.
- Run a Pre-Processing to pre-create the target Onedrives and migrate the permissions.
- Run the migration.
4.1 Create your connectors
To migrate your Google Drives to OneDrive, Cloudiway needs to be able to communicate with both your source and target domains.
To do this, Cloudiway uses connectors. You will need to set up a connector for each source tenant you wish to migrate and each target tenant that files should be migrated to.
Follow the steps from this page to configure your Google Workspace and target connectors.
In particular see :
- This article for creating your Google Workspace connector.
- This article for creating your Microsoft 365 connector
4.2 Create your User List
There are three options for creating your list of users that you wish to migrate from Google Drive to OneDrive.
- You can manually add the details of each Google User to the Cloudiway platform.
- You can run a Discovery to obtain a GetList.
- Or you can upload larger volumes of users through a CSV file.
Option 1: Create a single user
Click on MANAGE > Create User and enter the following details:
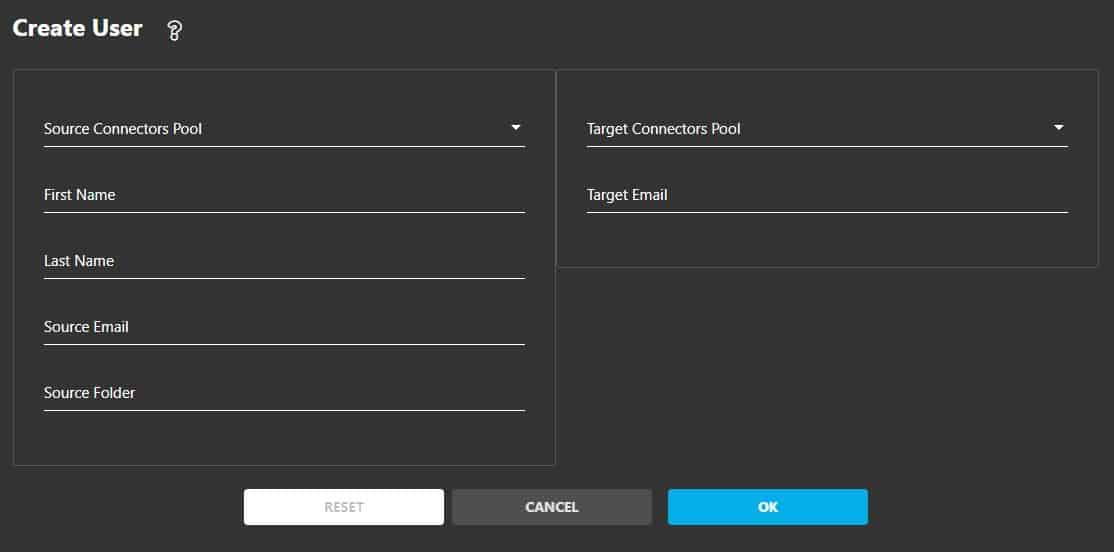
Option 2: Get List
Cloudiway’s Get List tool helps you to retrieve users from your source tenant and will fill automatically your Google Drive To OneDrive migration list.
From the Migration menu, select Get List.
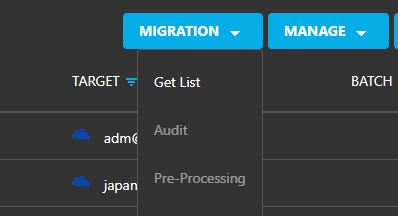
Enter the Source and Target Pool.
Then specify:
- The Target Recipient Type: OneDrive, SharePoint, or Teams.
- The Matching Rule:
- Mail Exact Match: the source email = the target email (bob.marley@sourcedomain.com > bob.marley@sourcedomain.com)
- Keep Email Prefix Same as Source: only the domain name changed (bob.marley@sourcedomain.com > bob.marley@targetdomain.com)
- FirstName.LastName (i.e. bob.marley@targetdomain.com)
- F.LastName (i.e. b.marley@targetdomain.com)
- FLastName (i.e. bmarley@targetdomain.com)
- LastNameF (i.e. marleyb@targetdomain.com)
- The Target Domain.
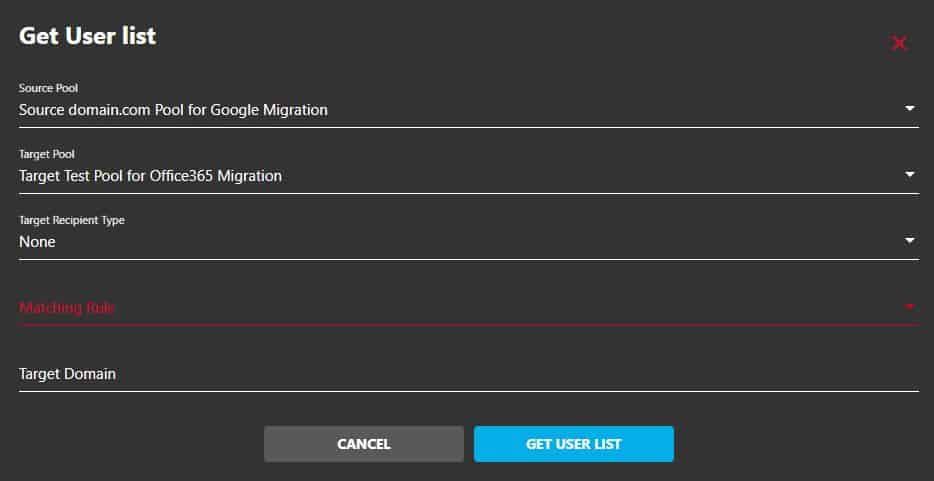
Click On Get User List. Once the Get List job is completed, the list of users will appear in the User List.
Option 3: CSV File Import
If you have a CSV file of all your users, you can upload the file to Cloudiway.
1. Navigate to Files > User List
2. Click on Manage on the action bar and select Import
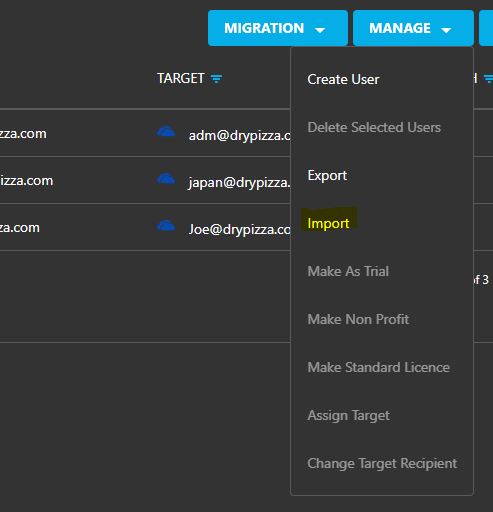
3. If required, click on Download sample CSV and add your users to the CSV file.
This article explains how to fill the CSV file.
4. When you have a complete CSV file with the correct headers, click on the BROWSE button.
5. Locate your CSV file within your own file system, and select it.
6. Select the appropriate connectors in the Source and Target fields.
7. Click on the UPLOAD button
If you see any error messages, check your CSV file, and try uploading again.
8. Once the CSV file format is correct, you will see a confirmation message.
4.3 Audit your drives
The audit is optional and purely informative.
Google Drive to OneDrive migration can be challenging, specifically for migrating large drives.
The audit helps determine the volumetry and number of files to migrate.
Cloudiway’s Audit tool builds a list of all Google Drive IDs and their respective owners, as well as the file location. It also detects Google Drive folders that are heavily shared and that are de facto good candidates for being migrated to SharePoint Online.
You can use the audit results to decide whether you wish to migrate any folders to SharePoint Online. If so, you can specify the site collection and document library for each folder to be migrated. Within document libraries, folder structures are entirely recreated.
Remember, these folders with specific destinations on SharePoint Online would need to be migrated before the general migration because Cloudiway only migrates a file once. Therefore, any folders with alternative targets will take priority.
1. From the User List , select the users to audit.
2. From the action bar, click on MIGRATION, then Audit, the status change to FileAudit Scheduled

3. Refresh periodically your page and verify the status.
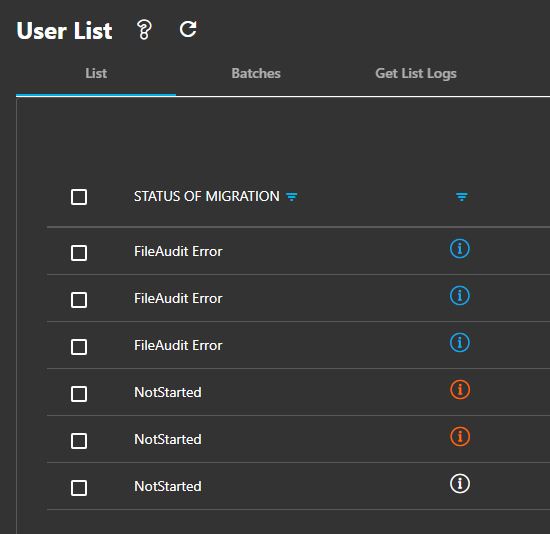
4. If there is an error, click on the file Error status, then Logs to see the Error message. Licenses are missing in this case; contact your sales representative or purchase more licenses on the platform, then try again.
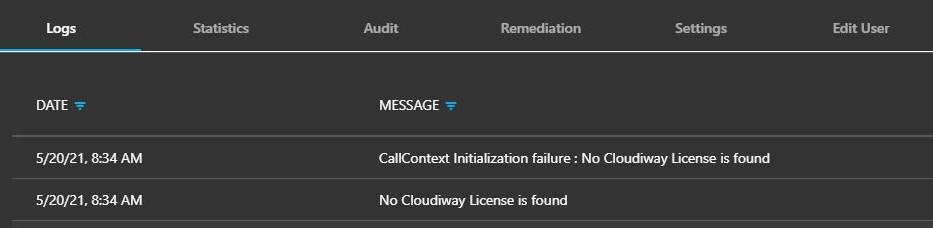
5. To watch the results, click on the FileAudit Success status, then Audit
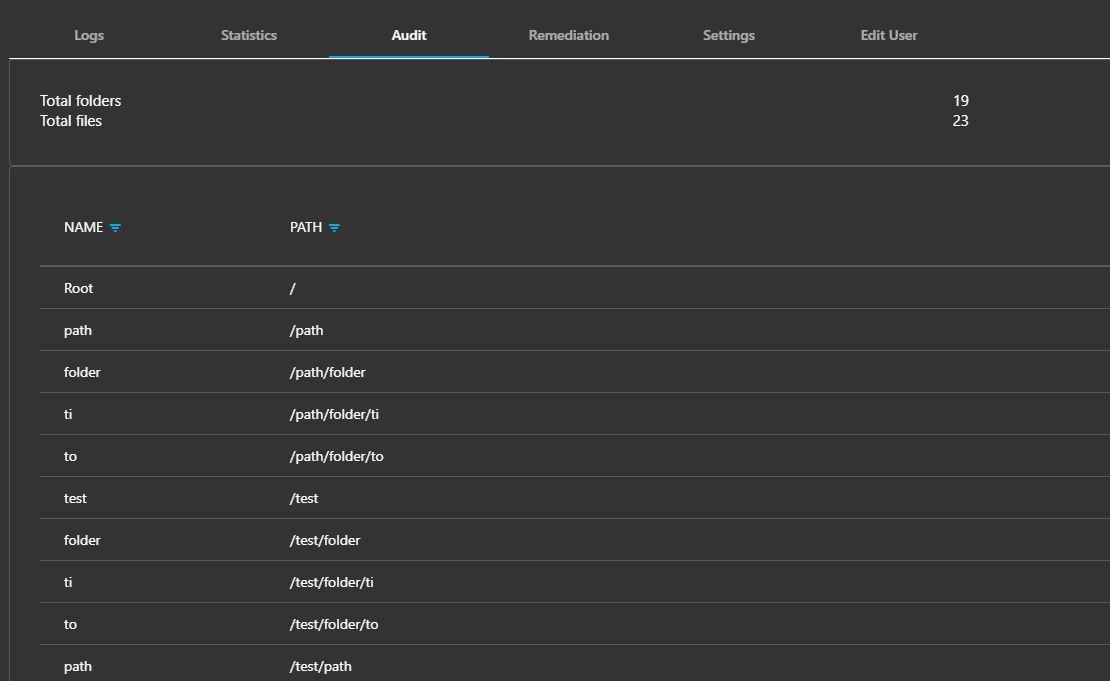
4.4 Preprocessing
Now that your Cloudiway connectors are set up, and the audit successful, you can run the preprocessing task. The task can be run more than once if required.
What does the preprocessing do?
When Google is used as the source, it verifies that the mapping list matches the accounts declared in Google.
It precreates the target objects (OneDrives, SharePoint Sites, Teams or SharePoint Libraries
It migrates the permissions and membership.
- From the User List area, select the users to preprocess (you can use the checkbox at the top of the list to select all)
- From the action bar, click on MIGRATION, then PreProcessing, the status change to FilePreProcessing Scheduled
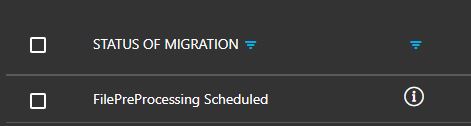
Periodically refresh the pages to update the status.
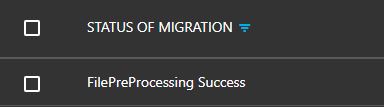
4.4 Migrate
Now that you have performed all the pre-migration steps within your tenants and Cloudiway, you’re ready to migrate. We recommend you run a test migration on a single user first to check that your configuration produces the outcome you expect.
To start your migration, select the users or batch and click on MIGRATION, then Start button. Your batch will be scheduled and will begin as soon as resources are available.
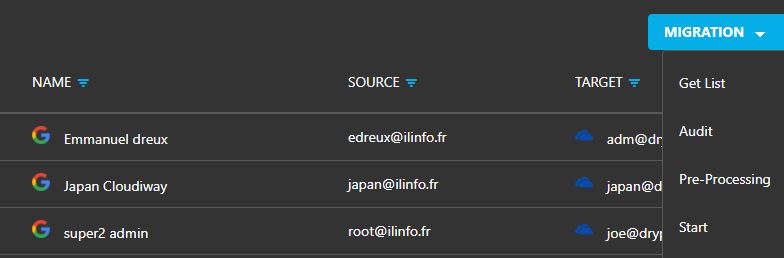
Don’t forget that Cloudiway migration platform supports delta passes and that migrations are therefore incremental.
Every time you restart the migration, only items that haven’t already been copied to the target — or that have been changed since they were copied to the target — will be migrated.
You can monitor your migration from the dashboard.
If you require more information, you can click on any entry in the User List. You can Edit, see the Audit results, Logs, and Statistics.
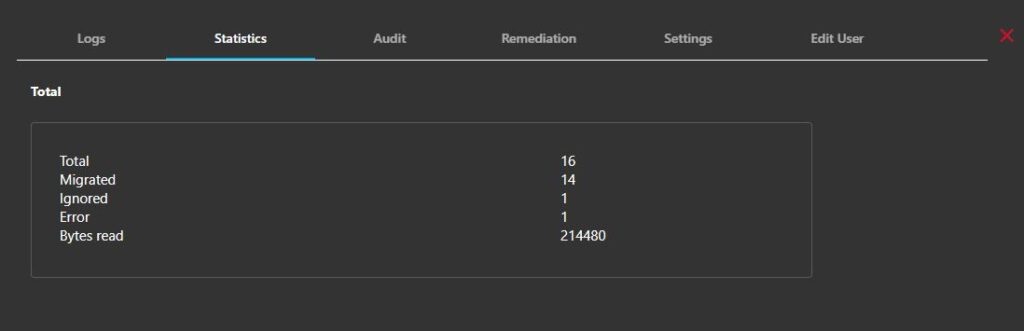
5. Migrate to specific folder
It is possible to split and reorganize your content.
In particular, you may want to migrate only specific folders or to migrate content to a specific folder. You can refer to the following article to determine how to configure the migration platform for these specific scenario:
How To Migrate Files From or To a Specific Folder
5.1 Exclusion folders
If you want to exclude different folders from the migration, enter the folder ID and the folder path in the exclusion folder lis:

The folderID is the ID of the Google Drive folder. It can be extracted from the URL.
In the example below, the folder ID is the character chain following folders/ i and the Folder Path is /Test.
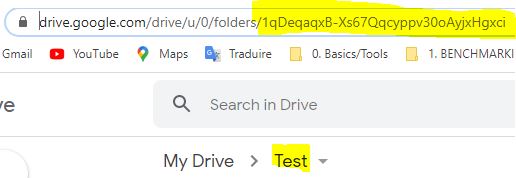
6. Google Drive to OneDrive migration Global Settings
Global settings are fully covered in this article:
Migration Global Settings
7. Troubleshooting
Cloudiway provides an extensive help center with many resources, including common error messages, video guides: https://help.cloudiway.com/
The help center also contains information on how you can ask for further support, should you require it.
If you didn’t find a response in this admin guide neither the help center, you could send a ticket from the HELP menu, then Support.