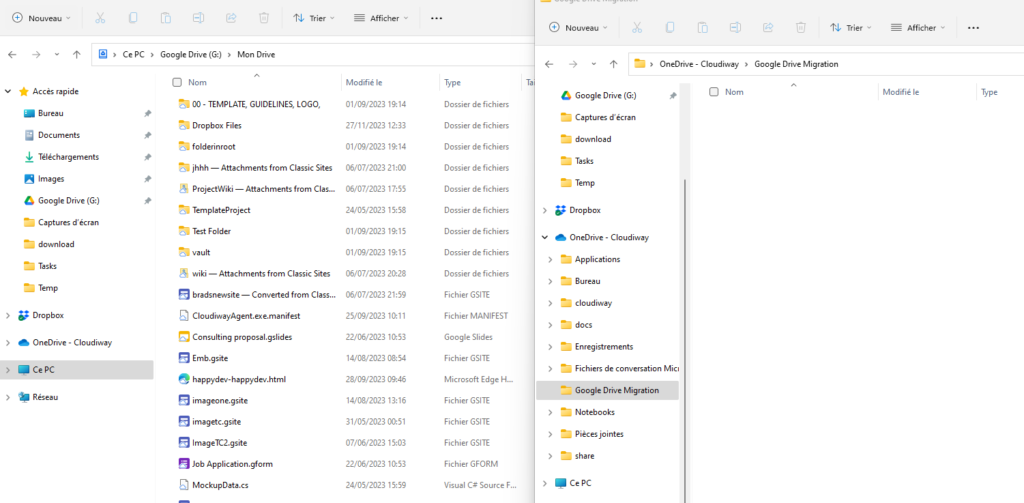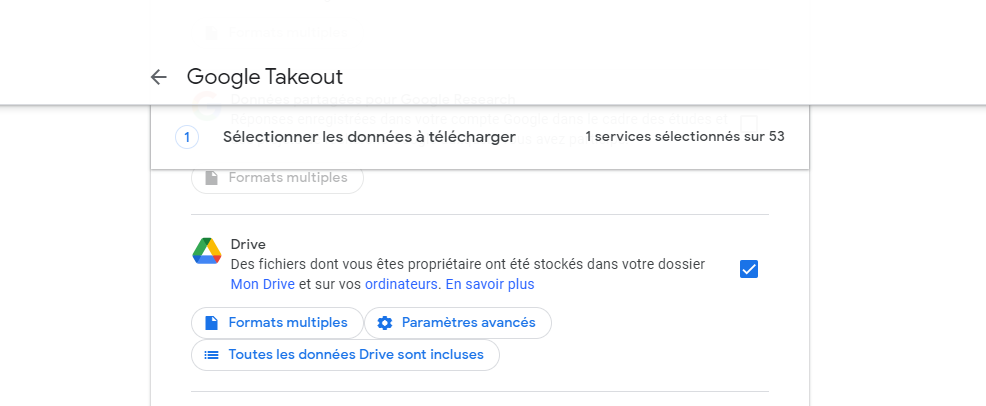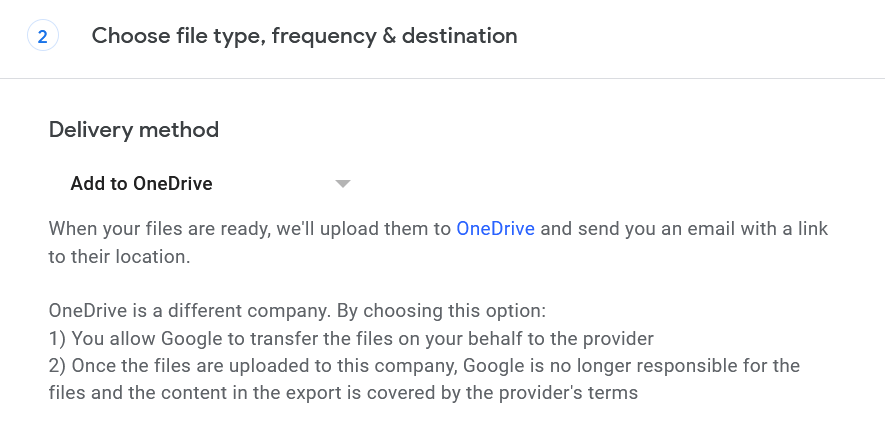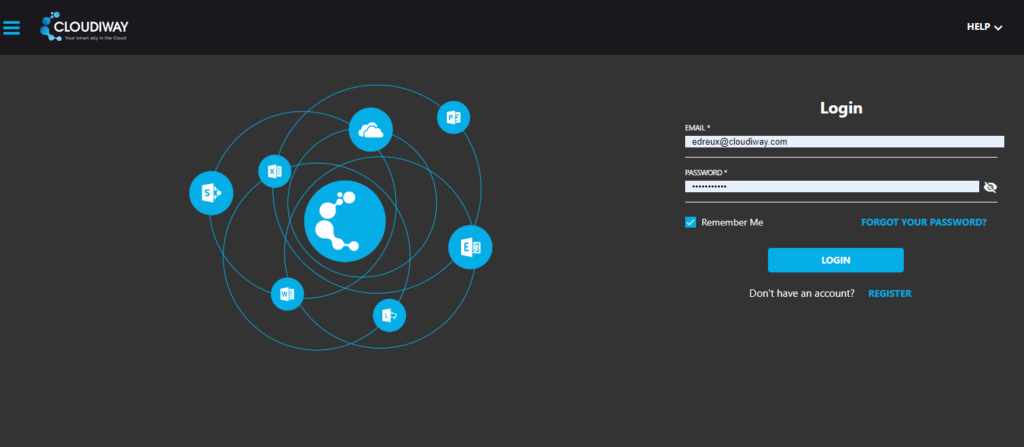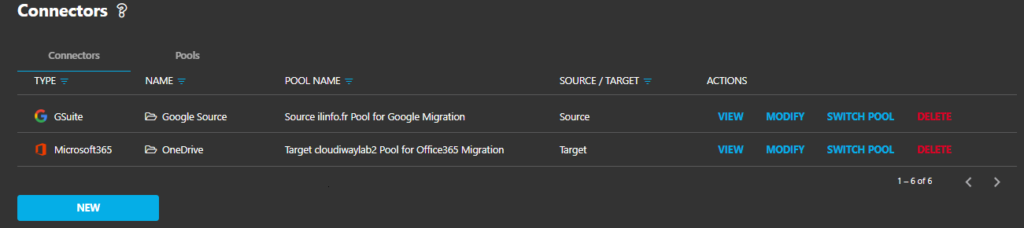“How Do I Transfer Files from Google Drive to OneDrive?”
“I hope this message finds you well. I am currently an administrator for a Google Workspace environment, and we are exploring the prospect of migrating our files and users from Google Drive to OneDrive. We’ve decided to make this transition to leverage certain features and functionalities in the Microsoft ecosystem that align with our evolving needs. I’m reaching out to this knowledgeable community to seek guidance and insights from those who may have undertaken a similar migration.”
What Are the Reasons to transfer files from Google Drive to OneDrive?
The decision to transition from Google Drive to OneDrive often arises from a variety of factors, ranging from the pursuit of enhanced features and collaboration tools to considerations of cost-effectiveness and integration preferences.
If you are currently utilizing Google Workspace, the availability of Google Drive is a substantial asset already included in your subscription. In such a scenario, maintaining a secondary service like Google Drive alongside another cloud storage solution may become redundant. The integration between Google Workspace and Google Drive offers not only seamless collaboration but also access to a robust suite of tools for productivity.
However, for those considering a shift to Microsoft’s OneDrive, the motivation could stem from specific advantages offered within the Microsoft ecosystem or a desire for features unique to OneDrive. Microsoft’s comprehensive suite, including OneDrive, is designed to foster a collaborative and efficient digital workspace.
By consolidating your cloud storage needs within OneDrive, you tap into the cohesive Microsoft 365 environment, ensuring a streamlined workflow and eliminating the redundancy of managing multiple services for similar purposes. This consolidation not only simplifies your digital workspace but also maximizes the value derived from your Microsoft 365 subscription.
As we delve into the process of migrating from Google Drive to OneDrive, we’ll explore the steps, considerations, and strategies to make this transition as seamless and effective as possible. Join us on this journey as we unlock the full potential of OneDrive within the Microsoft 365 ecosystem.
Transfer Files from Google Drive to OneDrive
Solution 1: Using Google and Microsoft OneDrive Desktop Application
If you have only a few users and drives to migrate, you may not need to invest into a third party software to migrate only few files and drives from Google Drive to OneDrive. We are going to show you how you can transfer files from Google Drive to OneDrive using desktop applications.
First download Google Drive Deskptop Application here:https://support.google.com/a/users/answer/13022292?hl=en
Then download OneDrive Synchronization agent here: https://www.microsoft.com/fr-fr/microsoft-365/onedrive/download
Open Google Drive folder and OneDrive folder in separate windows.
Then simply Drag and drop the files and folders that you want to migrate from Google Drive to OneDrive. The OneDrive Desktop application will synchronize the files to the Cloud.
Solution 2 : Transfer files from Google Drive to OneDrive using Download and Reupload
The second quickest way to transfer your files from Google Drive to OneDrive is to download your Google Files locally and then reupload them to OneDrive.
Step 1: You can use the Google TakeOut service to download your Google Files locally.
- Navigate to Google Takeout.
- Select “Drive” and click “Next step”.
- In Delivery dethod, select Add To OneDrive
- In Frequency, select Export Once
- FileType: Select Zip
- Size of File, select 2GB.
- Click On Associate Account and Create Export
- Login to Microsoft 365
The exported files will be stored into an archive. They won’t be searchable and exportable from OneDrive. To bypass this limitation, you can download the file locally, unzip it and reupload the folder to OneDrive. Indeed this is not very convenient and scalable. Furthermore, it involves every enduser to perform the migration themself.
Solution 3 : Migrate from Google Drive to OneDrive using Cloudiway migration platform
The previously mentioned methods prove satisfactory when dealing with a small number of files or folders and relatively low data volume. However, for those seeking a more automated and centralized approach to migrate files from Google Drive to OneDrive, it’s advisable to explore the capabilities of the Cloudiway migration platform.
The following procedure shows you how an administrator can migrate all the Google Drive users to OneDrive.
1. Register and login to the Cloudiway portal.
2. Create your Google Connectors and OneDrive Connectors
3. Discover your Users to Migrate
Run a Discover and discover your Google Drive users.
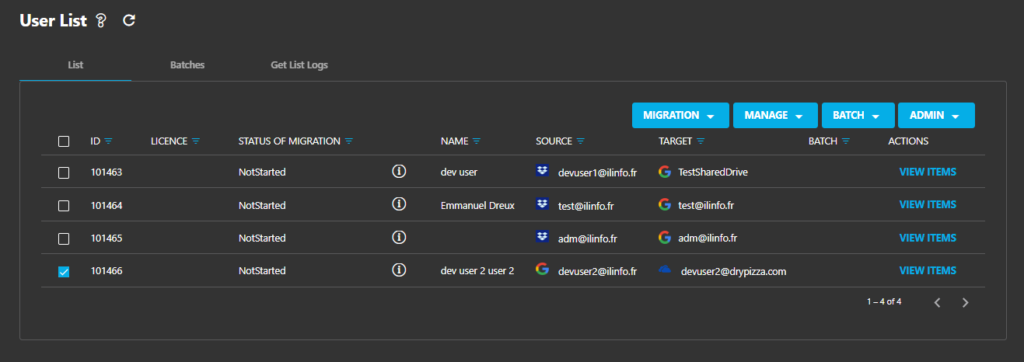
4. Migrate
Select the users to migrate and Start the migration.
Note: This post has simplified the steps and may require additional steps such as recreating the users in the Microsoft tenant and precreating (provisioning) their OneDrives. For a complete guide, see https://cloudiway.com/documentation/google-drive-to-onedrive-migration/