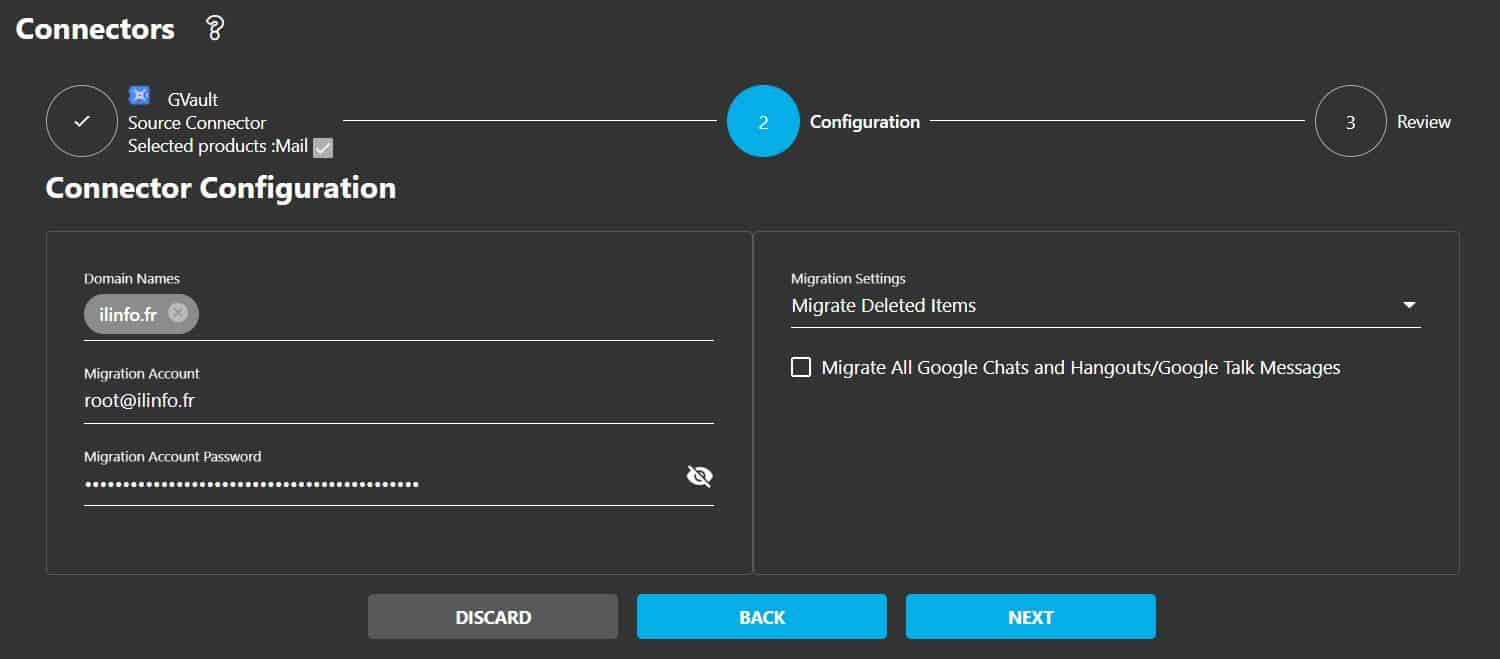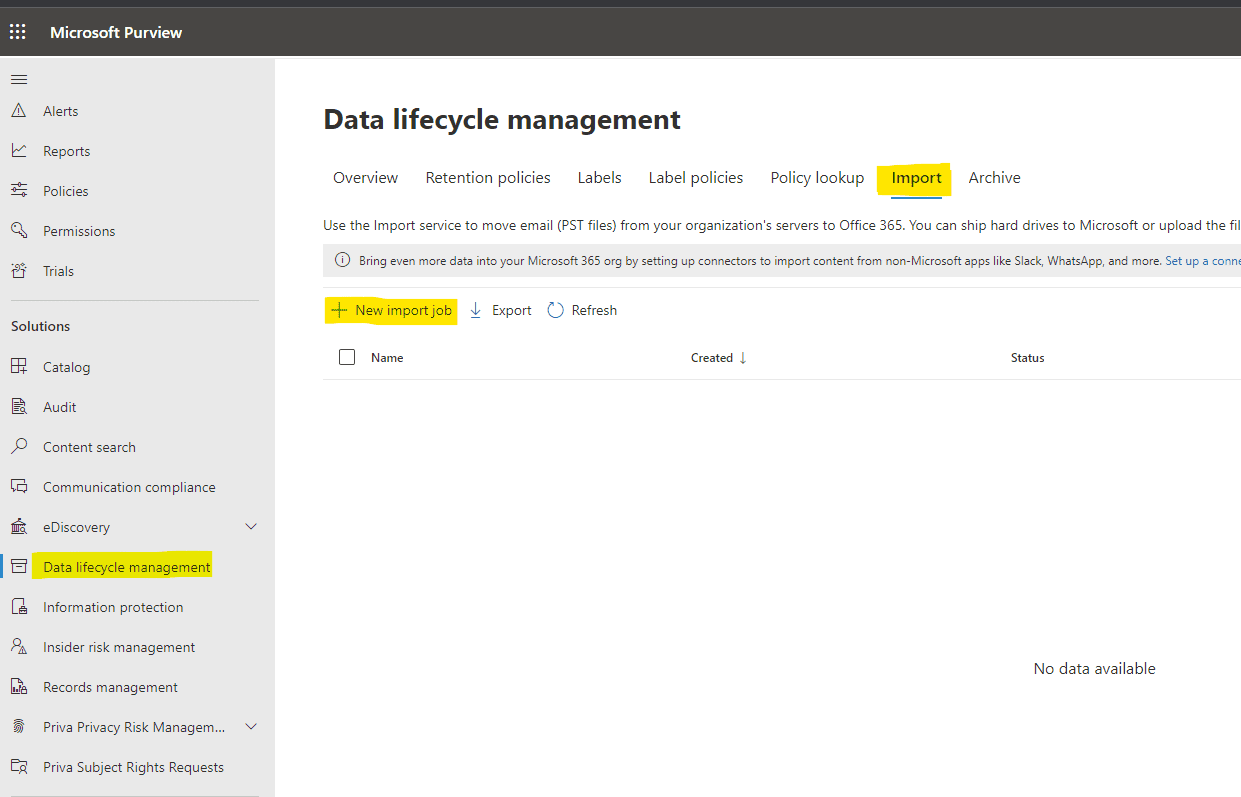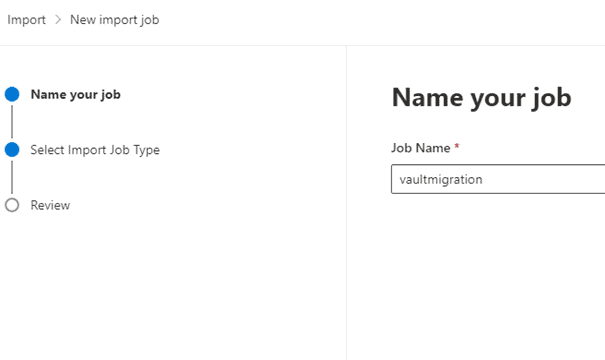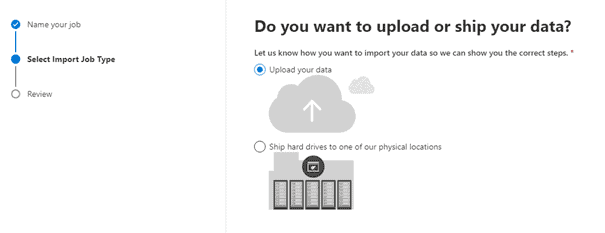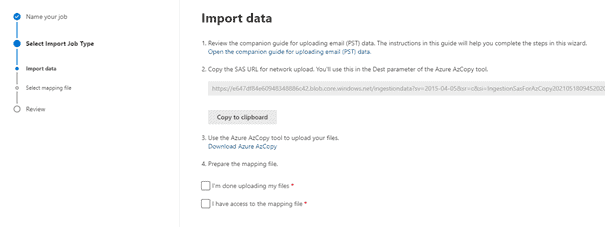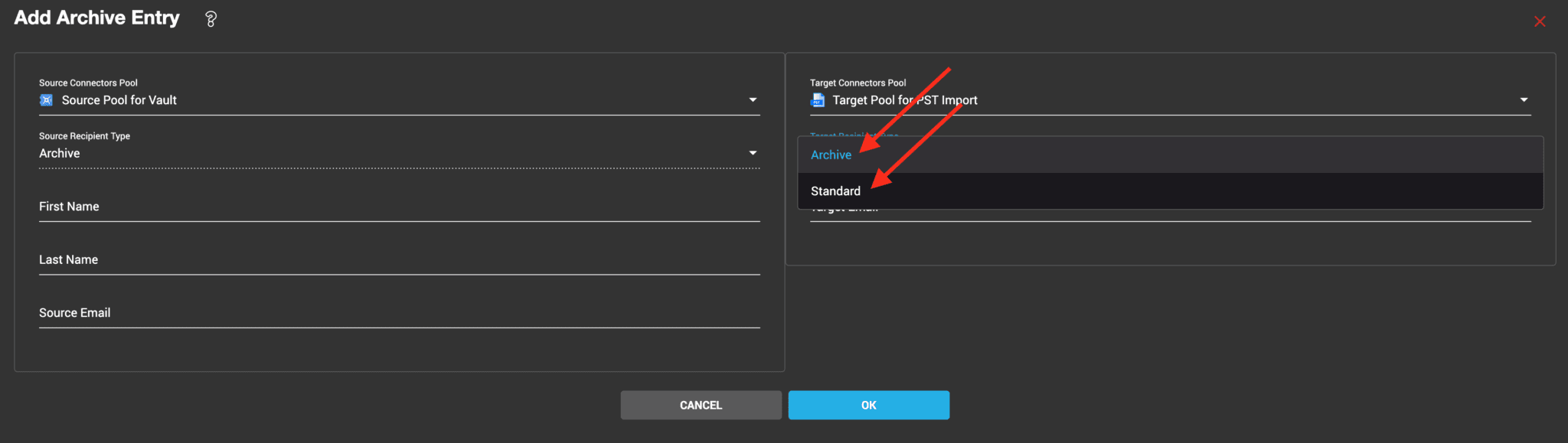GOOGLE VAULT MAIL Migration
1. Migrate Google Vault overview
Cloudiway’s mail archive migration solution helps businesses perform migrations through a simple SaaS interface. As a result, vault migrations require no additional software installation or overhead, and migrations can be performed securely and quickly.
The Cloudiway platform is flexible enough to support all types of migration paths. However, this mini-guide focuses on migrating Google Vault archives. For more information about migration types (cutover vs. staged), please visit our mail migration whitepaper.
1.1. How does it work?
Vault archives are an exact copy of the online mailbox. In addition, they also contain the permanently deleted items.
During your project to migrate Google Vault , all you need to do is migrate the permanently deleted items because the other items are duplicates of mails stored in the online mailbox.
By default, the product migrates only the permanently deleted items. You can change this option in the connector (see below).
Google Vault can be migrated in the Microsoft 365 mailbox, within the In-Place Archive, or a mix of both.
The new Vault migration engine is using the Office 365 PST Import Service.
The platform exports the archives from Vault in PST format and uploads them directly into the Azure Blob Storage used by the Office 365 PST Import service.
Once imported, you will trigger the Office 365 PST import service manually.
![]() Note: The Microsoft PST import service allows files with a maximum of 500 lines. Therefore the PST mapping file that we are generating has to be split into files of 500 lines.
Note: The Microsoft PST import service allows files with a maximum of 500 lines. Therefore the PST mapping file that we are generating has to be split into files of 500 lines.
1.2. License
You need a Cloudiway archive license to migrate your Vault archives. In the same way you buy a standard user license for Cloudiway, or you can contact us to request archive packages.
2. Security
For more information about security, please refer to this article.
3. Performance
For more information about migration performance, please refer to this article.
4. Mail Migration Scope
4.1. What can be migrated?
The Cloudiway Vault migration tool migrates permanently deleted emails stored in the user’s Vault. There is no need to migrate the other mails since they are also contained in the online mailbox which will be migrated separately.
However, if you wish to migrate all the mails stored in the Vault archive, there is an option to do so.
4.2. Migration limitations
If you wish to migrate Google Vaults succesfully, you must be aware of the limitations. Googe Vault allows extraction of only 25 archives concurrently. You must be aware of this limitation in order to plan your project carefully.
4.3. Considerations
Migration takes place between existing mailboxes, whether they’re dedicated archive mailboxes or standard mailboxes. This means that mailboxes must exist in the target at the time of migration. Before starting a migration, please ensure that all mailboxes to be migrated have had their target mailbox created in the target domain.
4.4. Audience
This guide is aimed at experienced system administrators who are capable of connecting to remote systems and using a variety of administration tools.
Although we provide support for our own products, we do not provide support for third-party products such as PowerShell or server administration of Google or Office 365.
If you are concerned you might have any difficulty completing these steps, please consider a solution with our consulting team. This will ensure a fast, cost-effective, and stress-free implementation
5. Pre-migration configuration
5.1. Before you start
Before you start, you will need to ensure you have the details outlined in the following table. In each case, we recommend you create an account especially for migration (we provide steps for each system), which you can delete upon completion of migration. This ensures full security and simplicity.
| Name | Description | Location |
| Cloudiway login | Stores details and provides communication between the systems you already use. | https://portal.cloudiway.com |
| Help Center | Our extensive help center is always accessible, with videos, troubleshooting tools, samples & more. | https://help.cloudiway.com/ |
| Google Admin console | This is where administrators manage Google services for people in an organization. | https://admin.google.com |
| Target: Office 365 account | Optional. Used by the Cloudiway support to connect and troubleshoot issues. |
5.2. Google Workspace — Create and set permissions for the service account
The first step before your migrate Google vault is to give Cloudiway permissions to access your data through the Google APIs. Follow this guide to set up the account and the permissions:
5.3. Microsoft 365
The Google Vault migration engine uses Microsoft 365 PST Import Service.
There are no prerequisites.
6. Migrate Google Vault : Steps
The following steps are required to migrate a Google Vault:
- Create a Google Vault source connector
- Create a PST Import Service target connector
- From the Cloudiway archive user list, define an archive to migrate with the Vault connector as the source and the PST Import connector as the target.
6.1. Create your connectors
For Cloudiway to migrate your Vault archives, it needs to be able to communicate with both your source and target domains. To do this, Cloudiway uses connectors. You will need to set up a connector for each source tenant and each target tenant. Please refer to this page to configure your connectors.
For large projects, it’s possible to create multiple connectors that will be used in parallel. Please contact Cloudiway consulting services if you need to set up such configuration.
Note: you can enable the checkbox in the Migration Settings during the Connector Configuration to migrate all Google Chats and Hangouts:
Office 365 PST Import Service connector in the platform:
The Cloudiway platform is automating the upload of the PST files to Office 365.
For the complete Microsoft documentation, follow: https://docs.microsoft.com/en-us/microsoft-365/compliance/use-network-upload-to-import-pst-files?view=o365-worldwide#step-4-create-the-pst-import-mapping-file
Get Your SAS Upload Blob Storage Url
Go to https://compliance.microsoft.com/homepage
On the left side menu, click on Data lifecycle management.
Click on Import, then click on New import Job.
Give your job a name and click next.
Then select Upload your Data and click next:
Click on Show Azure SAS URL, copy its value.
Paste it in your target PST Import connector in the Cloudiway platform.
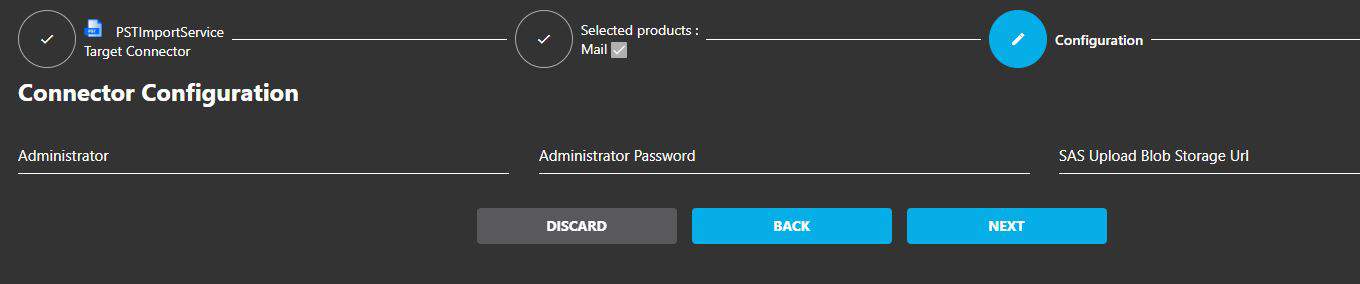
You can leave the Import data page open (in case you need to copy the SAS URL again) or click Cancel to close it.
Relevant article here.
6.2. Import or create your users
There are a number of ways to add users that you wish to migrate. These include:
- CSV file upload;
- Creation of single users.
Option 1: CSV import
If you have a CSV file of all your users, you can upload the file to Cloudiway.
How To Fill The Users/Groups CSV File?
Ensure you’re still in the Mail Migration area of portal.cloudiway.com and go to Mails then Archive
Click on Manage on the action bar and select Import
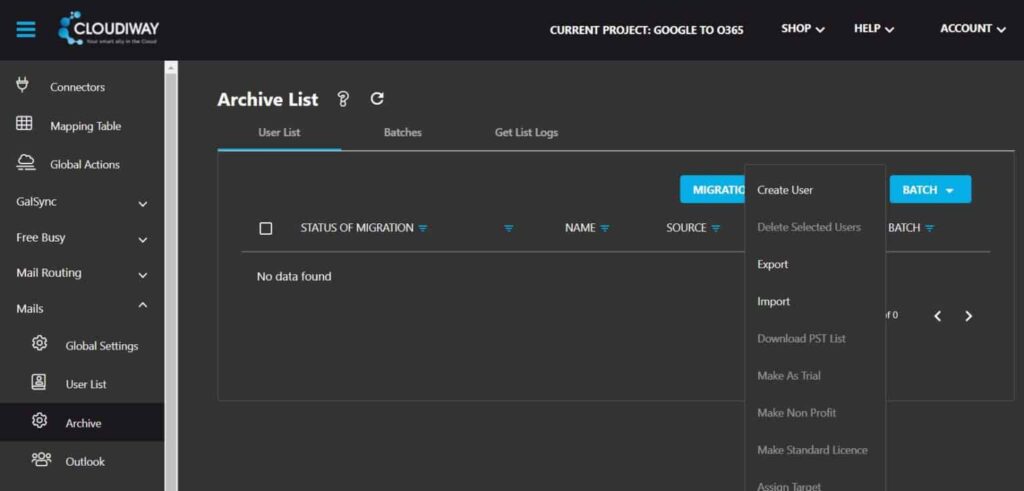
If required, click on Download sample CSV and add your users to the CSV file using the sample headers (FirstName;LastName;SourceEmail;TargetEmail;BatchName)
How To Fill The Users/Groups CSV File?
When you have a complete CSV file with the correct headers, click on the Upload button.
Locate your CSV file within your own file system, and double-click on it to select it.
Select the appropriate connectors in the Source and Target fields
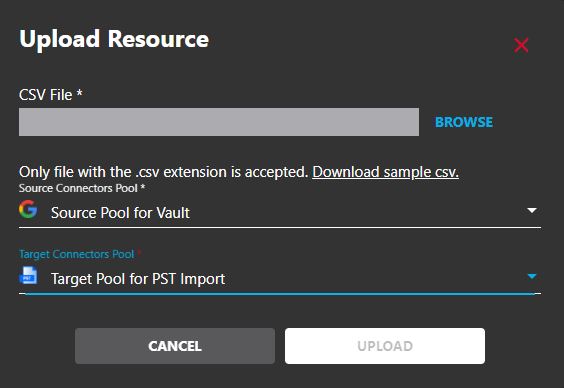
Click on the UPLOAD button
If you see any error messages, check your CSV file, and try uploading again.
Once the CSV file format is correct, you will see a confirmation message.
Refresh the screen to see when the user list has been updated.
Option 2: Single user creation details
Many of our customers create a single user for testing. This lets you watch the migration process without affecting all users. Single users can also be created for migrations affecting just a few users.
Click on Manage then Create User to display the pop-up screen:
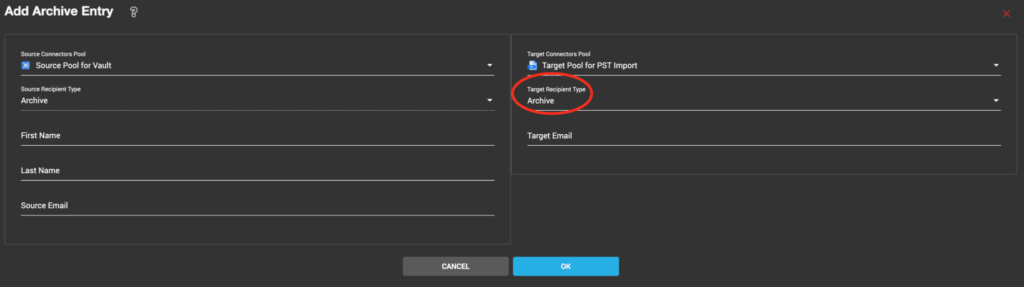
Notice on this page, that you can choose in the “Target Recipient Type” field between “Standard” or “Archive” type.
Both of these types can have user mailboxes or shared mailboxes as target emails.
If you choose the “Standard” type, all the migrated emails will be placed in the root of the target user or shared mailbox. If you choose the “Archive” type, all the migrated emails will be placed in the archive folder of the target user or shared mailbox.
Fill in all details for a new user, then click OK to add the new user to the Archive Migration / User List. Repeat the process for any more users you’d like to create.
6.3. Start the Migration
The migration will extract the archive from Vault into a PST File and upload it to the Blob storage used by the Microsoft import service
From the archive user list, select the users, click on MIGRATION then Start
Once your Cloudiway migration jobs are done, which means that your Google Vault PST Exports were uploaded successfully into the Azure Blob Storage, you can trigger the Microsoft Import job.
First, generate the mapping file. In the Cloudiway Archive list, click on MANAGE, then Download PST List.
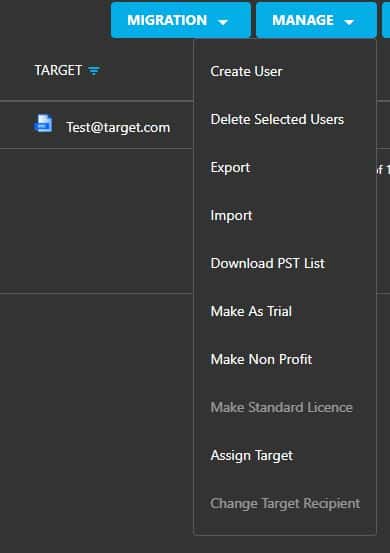
Download regardless of the PST Process status is an option that permits to regenerate entirely the mapping file or only the delta (the list of PST files that have not been processed yet by the Microsoft Import Service)
Note: the mapping file generated by the platform migrates to the Office 365 mailbox by default (column isArchive=FALSE). You can change the destination by editing the mapping file. For example, you may prefer to migrate to the online archive (column isArchive=TRUE) or evenly to a specific folder (column TargetRootFolder=/FolderName). You can refer to the Microsoft documentation for the exact syntax of the mapping file.
A common scenario is to migrate Google Vault Permanently Deleted Items (in the connector specify Migrate Deleted Items) to the Recoverable Items Folder so the users do not have access to the data in the active mailboxes. If you are migrating into the Recoverable Items Folder of the user’s mailboxes (column TargetRootFolder=/Recoverable Items/Deletions)., the users must be on Litigation Hold in Microsoft 365. If not, the data will be automatically deleted in Microsoft 365. To place the mailboxes on Litigation Hold: TechNet article.

Once you have the file, you can submit the Microsoft Import job.
Come back to the Microsoft Import job service page and start the job. When requested to provide the mapping file, use the file generated above

Check on I’m done uploading my files and I have access to the mapping file
Click Next.
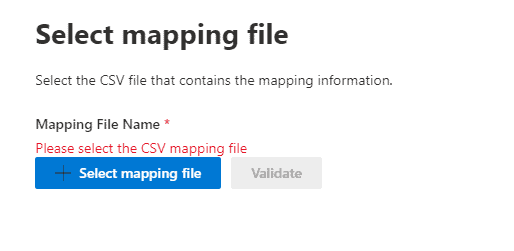
Click on Next and then Submit.
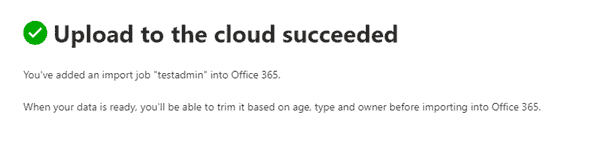
Once you reach this step, you will have to wait for Office365 to finish the job. Once done, the status will show “Import Completed”.

Check the job and then click on Import to Office 365
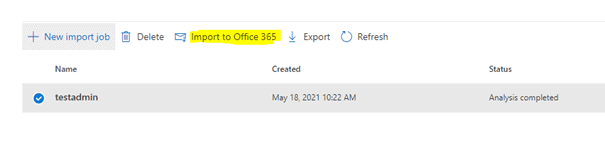
Click on “No, I want to import everything.” And then click Next
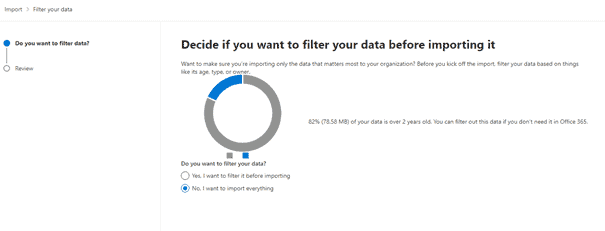
Once you submit the job, you will have to wait for it to complete.
Once completed, your items will appear in your Archive Mailbox (or the location that you have specified).
7. Troubleshooting
To verify the Vault Export status, log in to vault.google.com
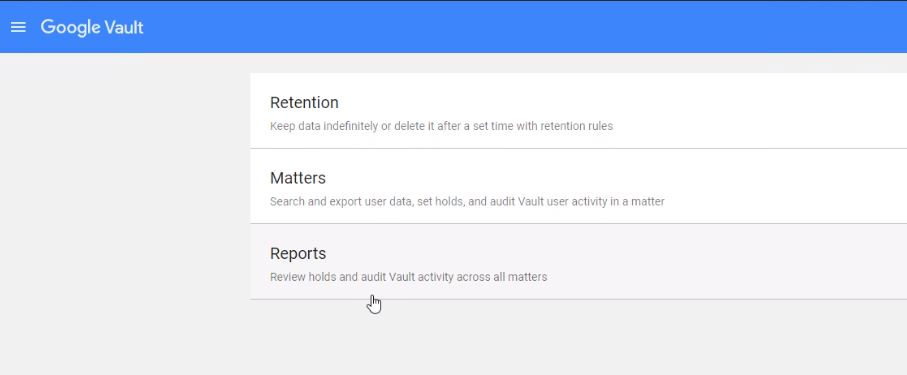
Navigate to Matters.
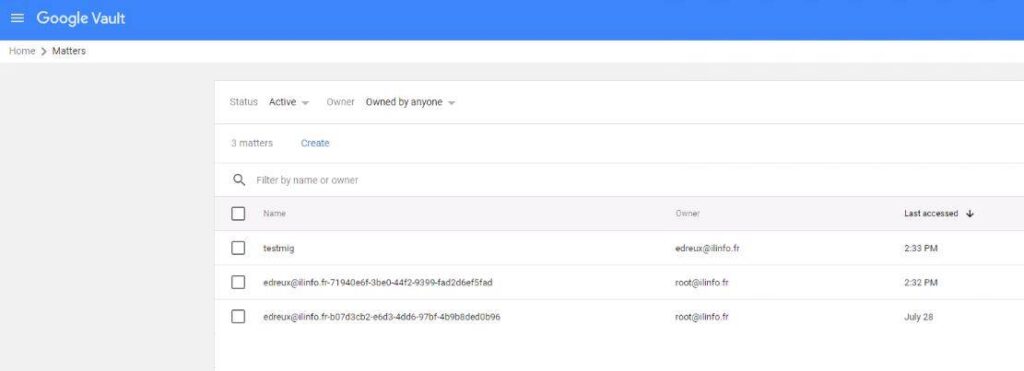
Open the matter of the user, click on EXPORTS, and verify the export status.
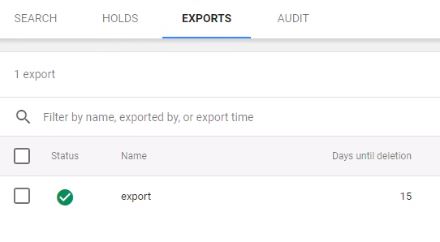
Cloudiway provides an extensive knowledge base with many resources, including common error messages, video guides, and downloads.
Please visit the entire Help Center here (where you can search for keywords or read through topics): https://help.cloudiway.com/
The Help Center also contains information on how you can ask for further support, should you require it.