GOOGLE SHARED DRIVE MIGRATION GUIDE
Follow the steps below for Google Shared Drives to Microsoft Office 365 (Groups / Microsoft Teams / SharePoint) Migration. If you wish to use this new version, please contact us.
1. Google Shared Drive Migration : Introduction
Google Shared Drives (Team Drives) can be migrated as part of your entire migration plan or as an independent project, depending on your business needs. You can migrate your Google Shared Drives to an Office 365 group, a shared mailbox, or to a Microsoft Teams.
1.1. What is migrated
You will find the list of what can be migrated on this page: Google Shared Drives to Office 365 Groups.
1.2. Performance & Security
For more information about security, please refer to this article.
For more information about migration performance, please refer to this article.
1.3. License Management
Cloudiway platform automatically assigns the licenses, for more details regarding the license management, check out this page.
1.4. Delta Passes
Delta migration is a Cloudiway functionality that allows you to migrate incrementally. Changes are migrated during delta passes. Deletions are not propagated.
1.5. Support
Although we provide support for our own products, we do not provide support for third-party products such as PowerShell nor SharePoint administration.
If you are concerned you might have any difficulty completing these steps, please consider a solution with our consulting team, contact us. This will ensure a fast, cost-effective, and stress-free implementation.
2. Google Shared Drive Migration: Prerequisites
2.1. How it works
The product uses the Google Drive APIs to read the source and a mix of Graph APIs and CSOM calls to push the data to the target.
Migration from G Suite requires to set up an OAuth authentication with appropriate permissions.
Some contents/settings from Google Shared Drives can’t be migrated in the current version:
- “Commenter” permissions. There is no equivalence in Office 365.
- External Shared links.
2.2. Mapping Table
In Microsoft Teams, there are permissions and metadata (createdby, modifiedby, etc.) that contain email addresses. During the migration, these addresses must be converted into target accounts.
To achieve this, Cloudiway uses a mapping table to perform the conversion.
Important: the mapping table must be exhaustive, any missing email address will not be converted, and would end up with loss of file permissions and metadata. Cloudiway automatically populates this mapping table when source users are discovered by Get List functionality from Mail or File sections. However, make sure if the mapping table was populated automatically that you are not missing any email address.
Learn more about the Google Shared Drives preprocessing task:
2.3. Source Prerequisites
2.3.1. Google migration account
To perform the migration, you will need to create a G Suite migration account, give access to your Drive API (Google feeds). The migration account must have full permission to each source Shared Drives that you wish to migrate. It’s therefore important that you notice that any Shared Drives cannot be migrated unless this new user is granted full access on Shared Drives.
If you give sufficient permissions to the Cloudiway service account (Google feeds), the platform can add the permissions to the Shared Drives for you.
2.3.2. Google feeds
Also, native Google Shared Drive documents are accessed using Google Drive APIs. Therefore, you need to give permissions (Google feeds) to use these APIs for the source tenant.
Note: By default Tenant administrators can see all Team Drives but cannot migrate the files. Therefore you must give the role organizer to the migration account on every Team Drives you want to migrate. The platform can do it automatically for you if you add the scope “https://www.googleapis.com/auth/drive” (link below).
This article explains how to add the Google feeds:
2.4. Target Prerequisites
2.4.1 Create a target Office 365 service account
We recommend creating an Office 365 account dedicated to the migration, that can be deleted once the migration is completed.
- The migration account needs an Office 365 Teams License (to Teams only).
- It must be SharePoint administrator.
- It must not be configured with multi-factored authentication (MFA) or SSO (ADFS).
- Legacy Authentication must be turned on.
Cloudiway automatically creates the team or Sharepoint site, therefore they don’t have to exist prior to the migration. If they already exist, it will be used and data appended to it.
2.5.2. Target Azure Active Directory Application
Graph APIs calls are performed through an Azure Active Directory Application which is granted specific permissions.
You can either create an Azure Active Directory Application manually or let the platform create one for you.
Please consult how to create the Azure Active Directory Application and associated permissions.
3. Create Your Connectors
For Cloudiway to migrate your Shared Drives, it needs to be able to communicate with both your source and target domains. To do this, Cloudiway uses connectors. You will need to set up a connector for each source tenant and each target tenant. Please refer to this page to configure your connectors.
For large projects, it’s possible to create multiple connectors that will be used in parallel. Please contact Cloudiway consulting services if you need to set up such configuration.
4. Google Shared Drives Migration Settings
Note: to test the migration, you can use a Trial License, please consult this article to assign a Trial License.
4.1. Import Your Group List Into the Cloudiway Platform
To perform the migration, navigate to Sites > Group List
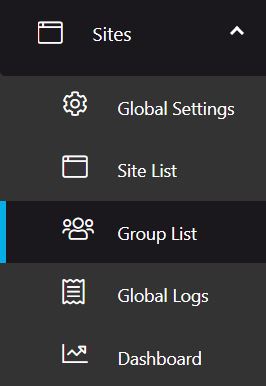
4.1.1. Option 1: Get List
Use the Get List option to fill the list of Shared Drives to migrate:
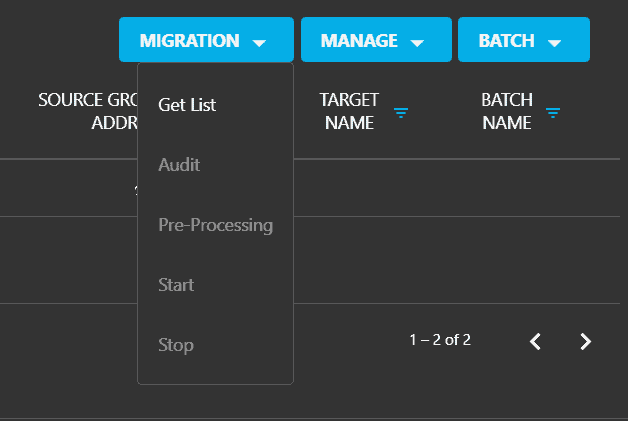
This will connect to Google Shared Drives and retrieve all available shared drives.
Select the connector you want to connect, click on GET.
Note: you can monitor the progress of this task in the Global Logs.
Once the list is retrieved, you need to assign a target connector to the entries.
Select the entries, click on MANAGE, then Assign Target.
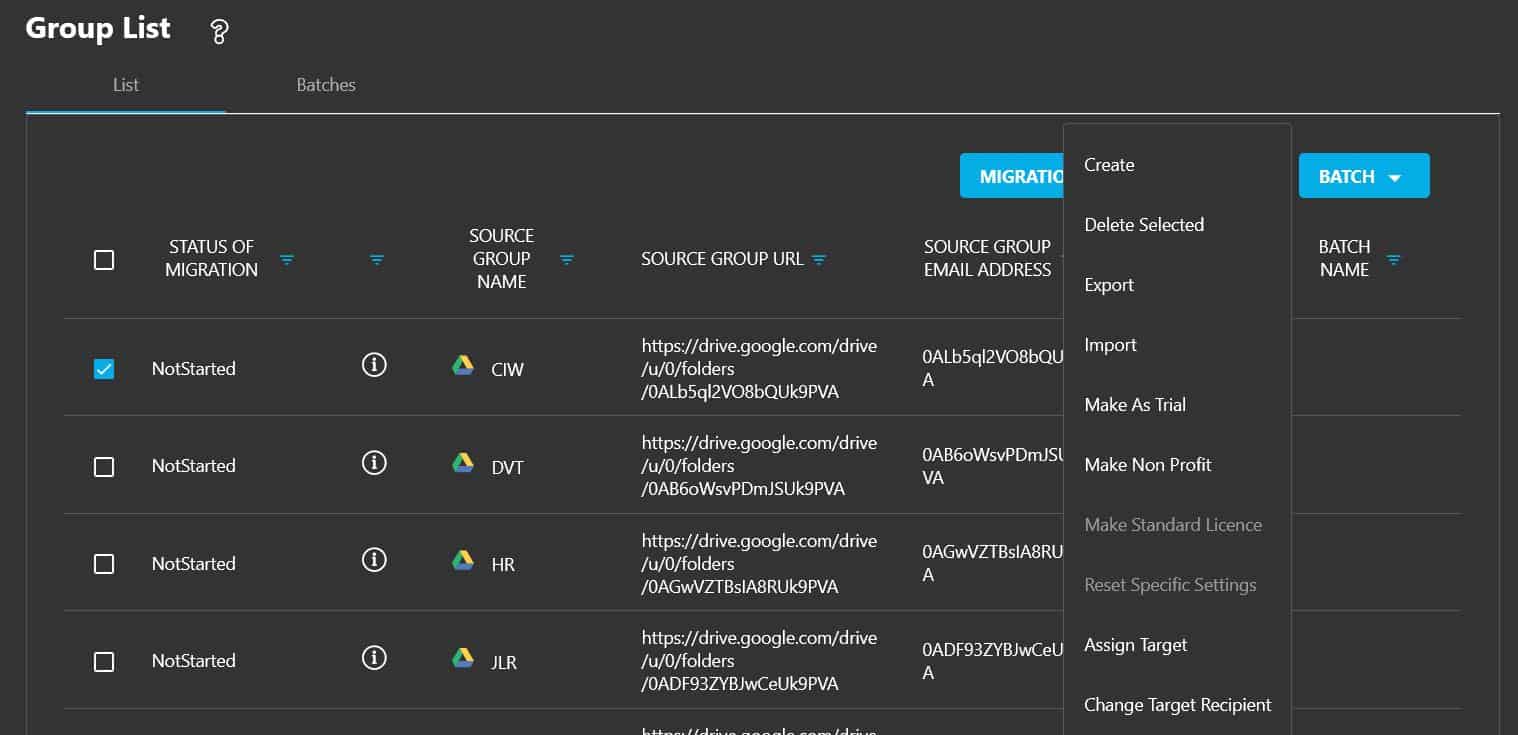
Select the connector, click on Assign.
4.1.2. Option 2: CSV file Import
If you have a CSV file of all your Shared Drives, you can upload the file to Cloudiway.
Click on MANAGE, Import, select the CSV File, the Source and Target Connectors, then click Upload.
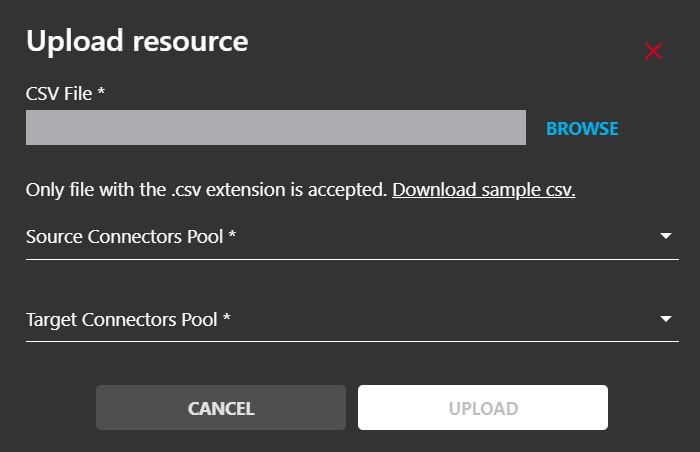
4.1.3. Option 3: Add a shared drive manually
You can manually add the details of a shared drive to your list on the Cloudiway platform. Due to the lengthy URLs, we recommend you only use this option if it’s impossible to run Get List.
- Go to your Google Drive and Develop the Shared Drives section. Search for your shared drive and open it.
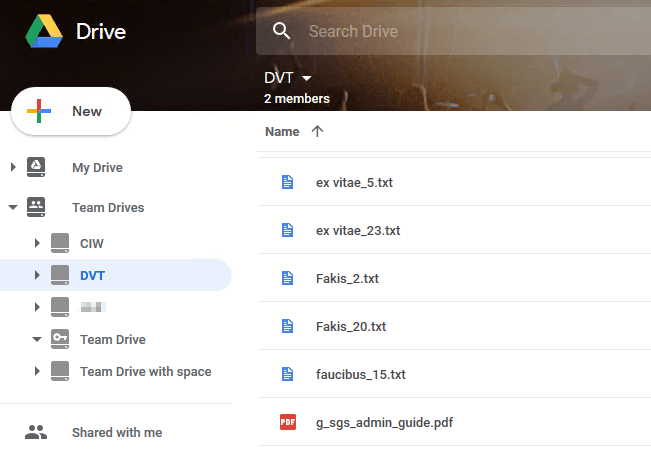
- Take note of the URL of the shared drive and the ID:

- On the Cloudiway platform, go to the Group List of the Group Migration menu.
- Click on MANAGE then Create
- Fill in all details for the shared drive to be migrated
- Click on the OK button.
4.2. Specify Your Destination
The product gives you the flexibility to migrate to a large choice of targets and gives you the possibility to reorganize your data. You can migrate your Shared Drives:
- To different team channels
- To different channels within a team
- To different SharePoint sites
- To different libraries within a SharePoint site
- To different folders within a SharePoint library
Migration to SharePoint Sites:
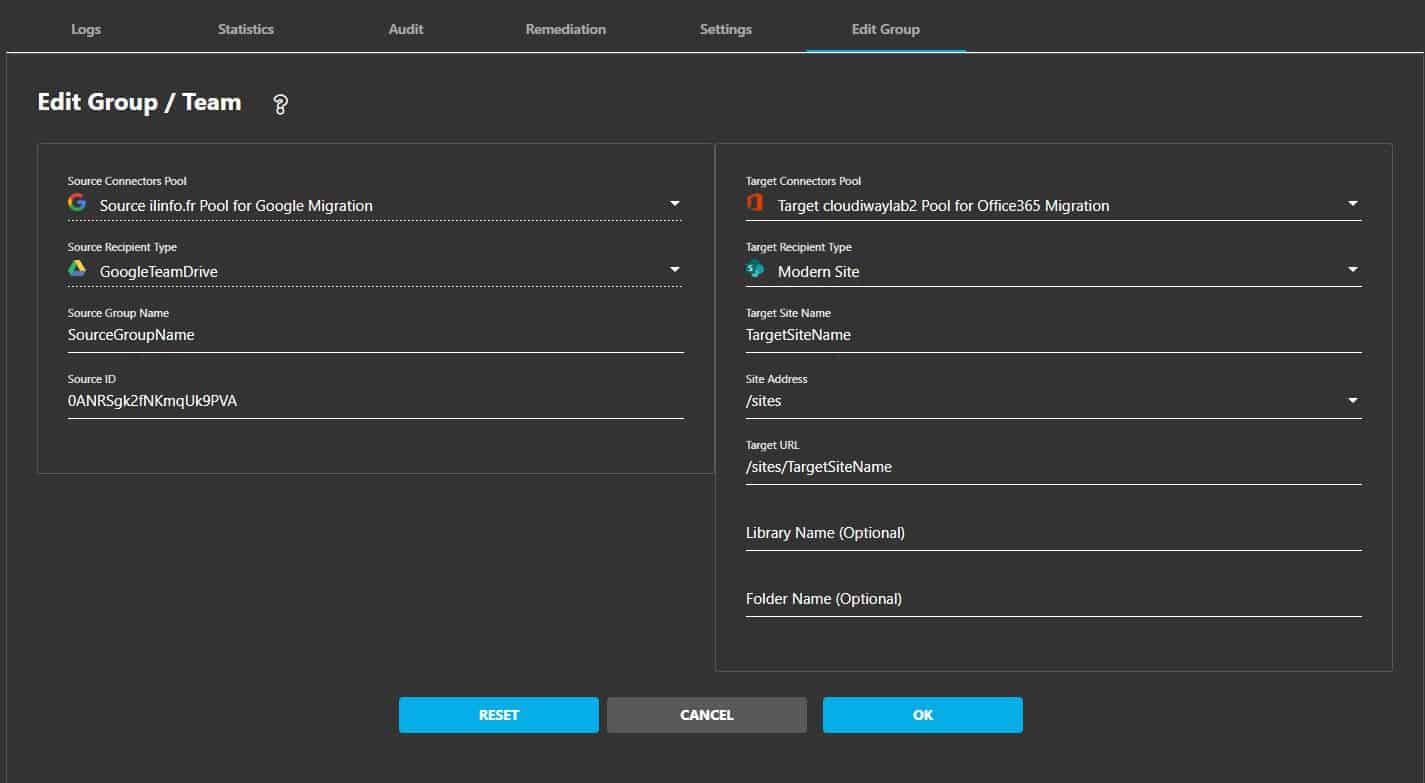
Enter the URL of the site.
Enter the optional Library Name: leave empty to migrate to the default document library of the site.
Enter the optional Folder Name (within the library).
Migration to Teams:
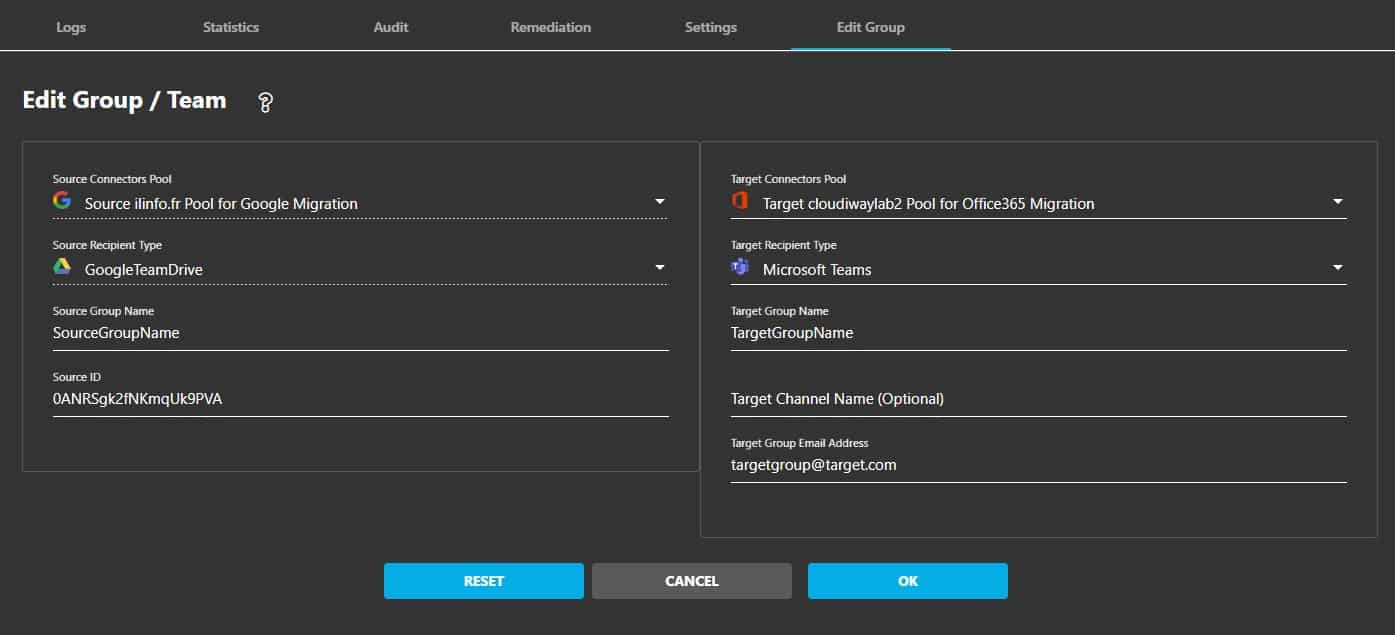
Enter the team name and email address.
Enter the optional Channel Name, leave empty to migrate to the default general channel of the team.
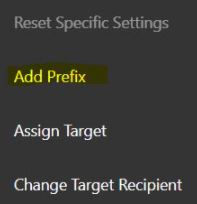 Add a Prefix to the Target?
Add a Prefix to the Target?
You can add a Prefix to the Target Site Name and Target URL if you are migrating to a SharePoint site.
You can add a Prefix to the Target Name and Target Email Address if you are migrating to a group or a team.
In the Group List, check one or multiple objects, go to MANAGE then click on the “Add Prefix” button.
Enter the Prefix in the pop-up then SAVE.
4.3. Global Settings
At this point, you are ready to migrate.
Most of the settings below are not used for Google Shared Drives migration, you can leave the default values:
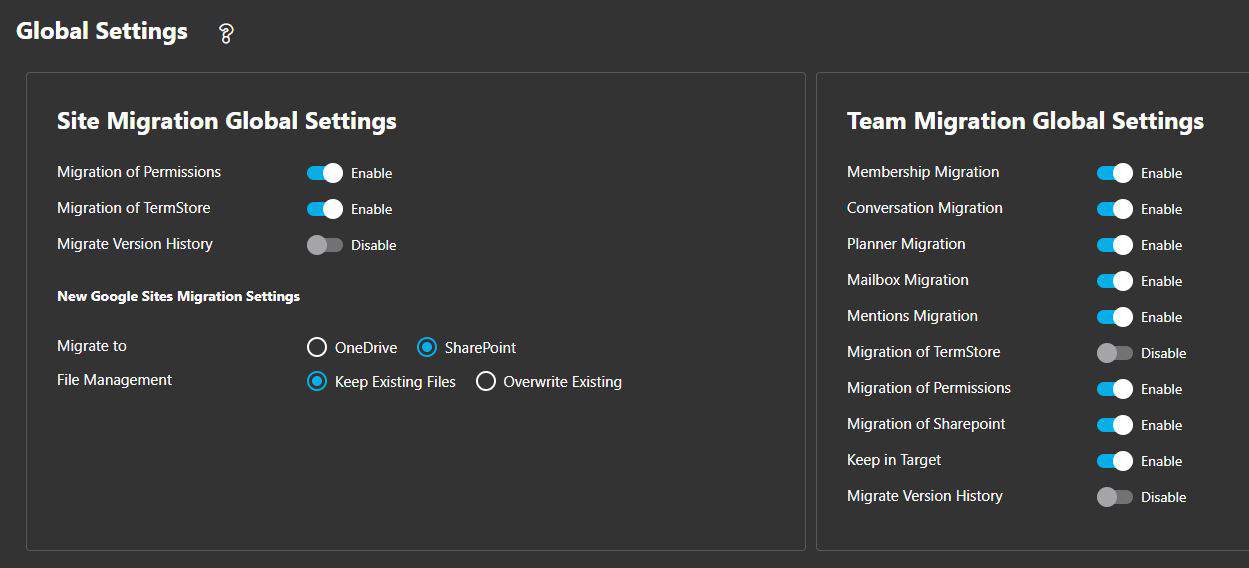
- Migration of Permissions.
- Migration of TermStore: TermStore is a SharePoint feature that doesn’t exist in Google. Therefore, it’s not used for Google Sites migration.
- Migrate Version History. Only the last 3 versions are migrated over.
- Migrate to: determine where files are migrated, we recommend to migrate to SharePoint. Files will be migrated to the SharePoint site.
- File Management: when you migrate to an existing destination, determine the behavior when files already exist on the target and is not empty.
- Overwrite
- Ignore
- Copy
| Membership Migration | Enable the migration of team members |
| Conversation Migration | Enable the migration of channel Conversations, read more. |
| Planner Migration | Enable the migration of Planners |
| Mailbox Migration | Enable the migration of team mailboxes |
| Mentions Migration | Enable the migration of Mentions |
| Migration of TermStore | Enable the migration of TermStore, therefore you can safely leave it Off by default unless you have customized it. |
| Migration of Permissions | Enable the migration of Permissions (files permissions…) |
| Migration of Sharepoint | Enable the migration of SharePoint sites associated to the team |
| Keep in target | Keep files if already present at the target (existing files will not be overwritten) |
- Click on Save.
4.4. Perform an Audit (optional)
The audit is optional and purely informative. It consumes the Cloudiway license. You do not have to run it, unless you wish to see how many files and folders you have in the source Google Shared Drive.
To Audit a shared drive, in Group List, select it and click on MIGRATION, Audit.
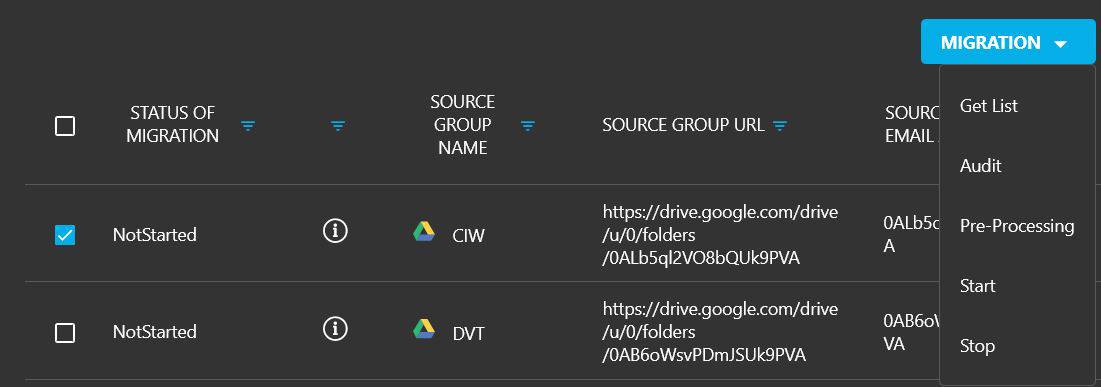
This feature reports information about the Source Shared Drives:
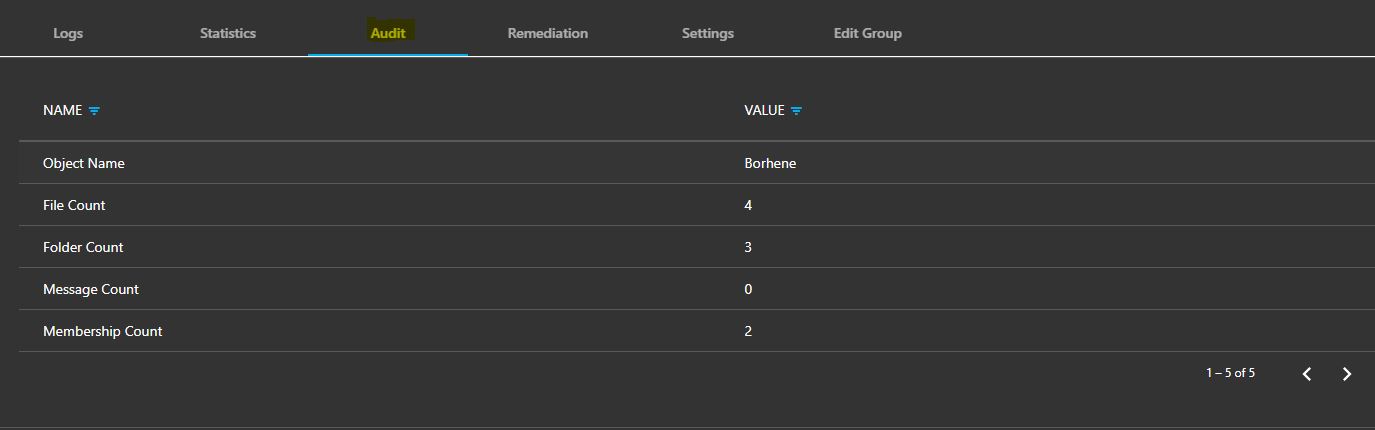
- Number of files for each folder
- Number of folders
- Number of Members (Permissions)
4.5. Perform Pre-Processing
The pre-processing tool creates the site or team at the target if it doesn’t already exist.
What does the pre-processing tool do in detail?
At the target:
It creates the team and channels.
- It creates the SharePoint sites and libraries.
- It uses the graph APIs (Client ID and Client Secret) and gives the owner role to the migration account defined in the target connector.
- It migrates membership and ownership.
To pre-process a shared drive, in Group List, select it and click on MIGRATION, Pre-Processing.
The shared drive is now ready to be migrated.
4.6. Migration
Before starting the migration, you must run the pre-processing (see step above) of the shared drive.
To start the migration, in Group List, select it and click on MIGRATION, Start.
This will schedule the migration. The migration will start as soon as there is a free spot on the platform.
You can monitor your migration by clicking on the team in the list.

5. Troubleshooting
Cloudiway provides an extensive knowledge base with many resources, including common error messages, video guides, and downloads.
Please visit the knowledgebase here: https://help.cloudiway.com/


